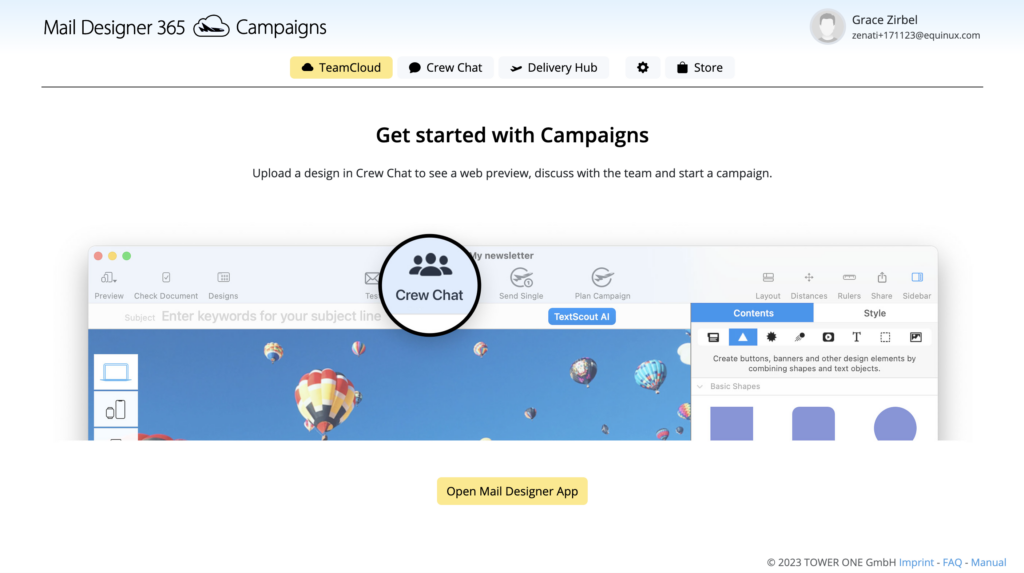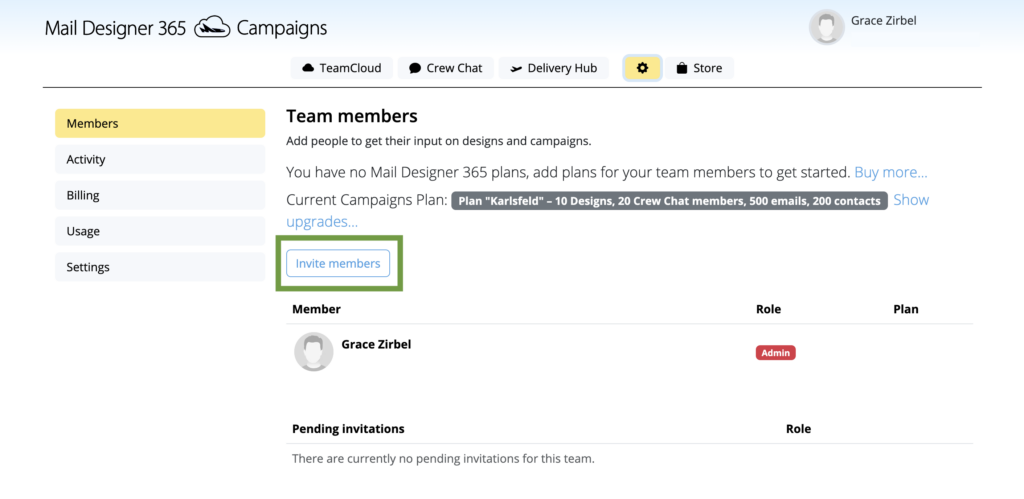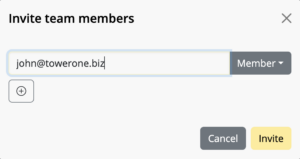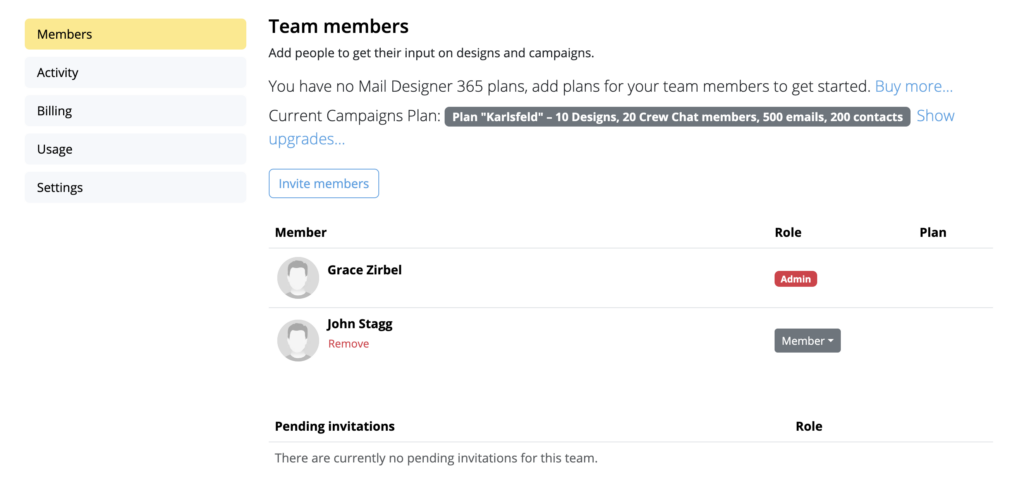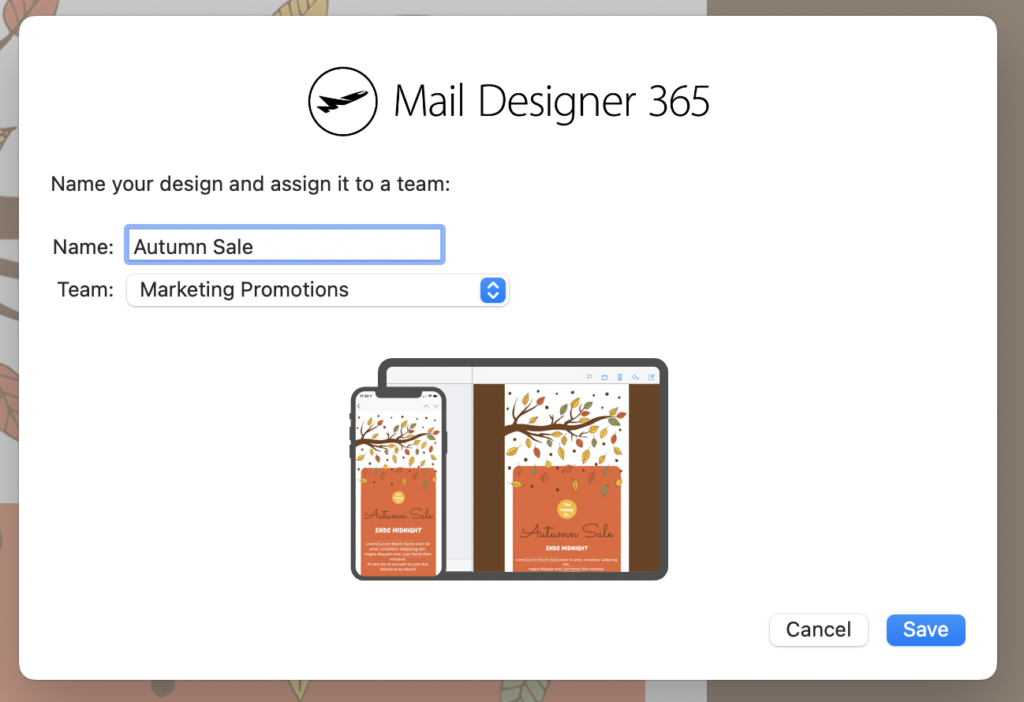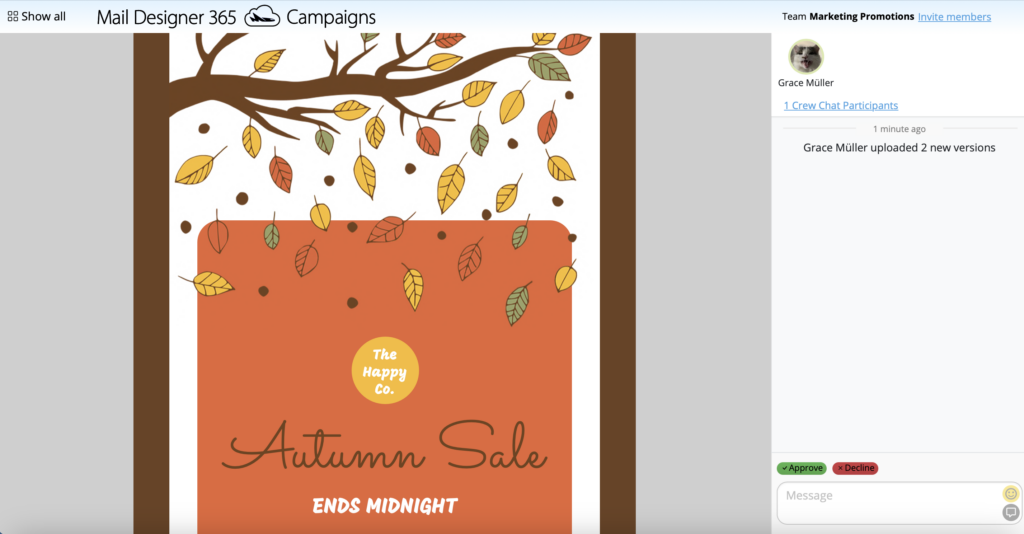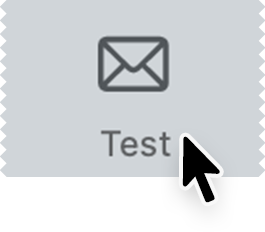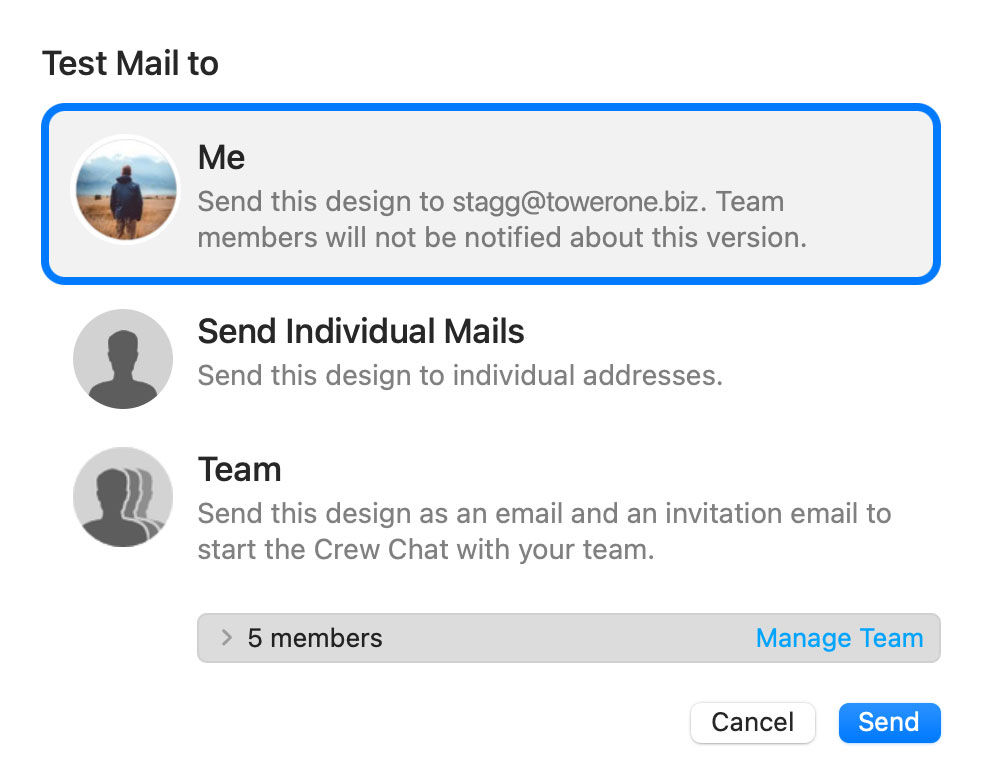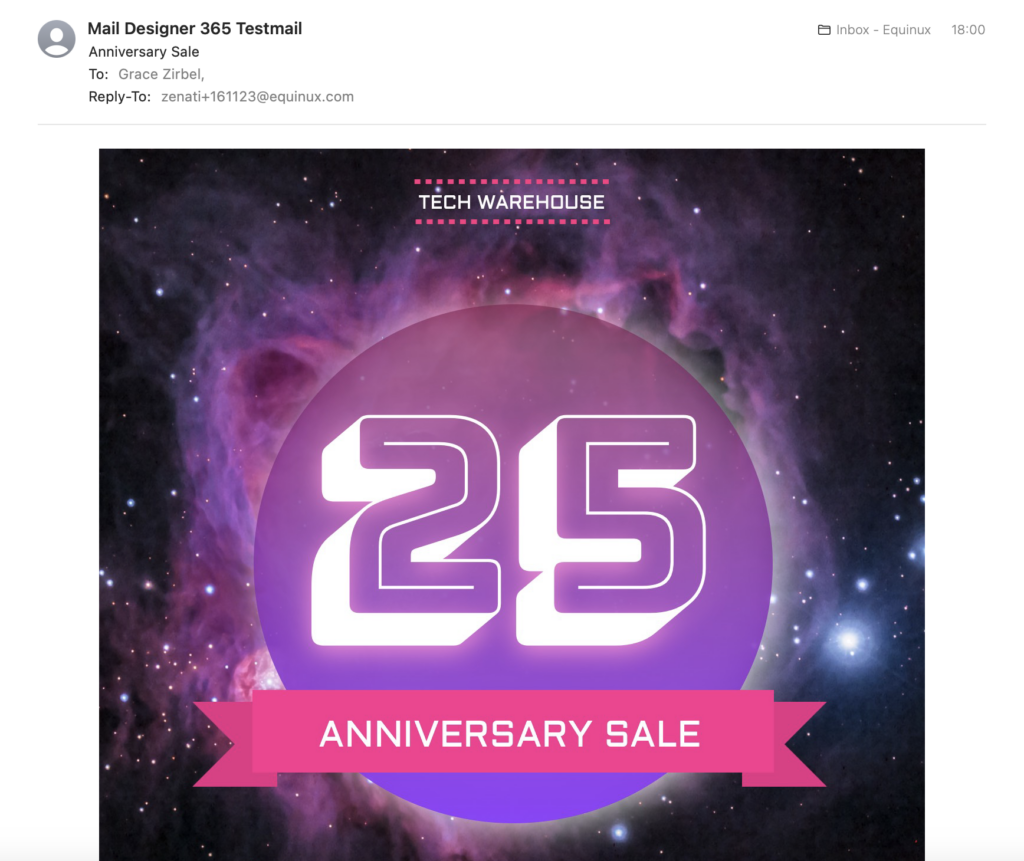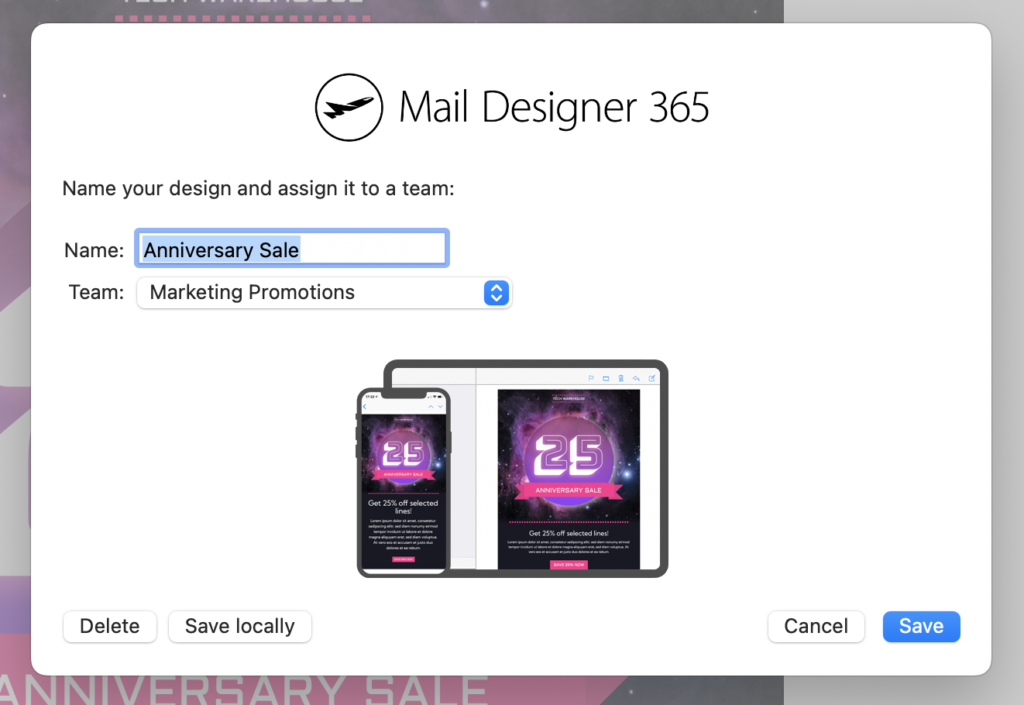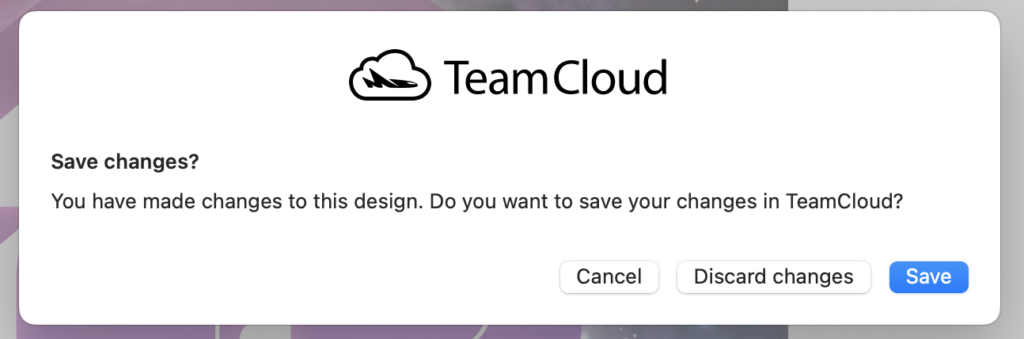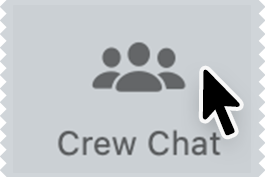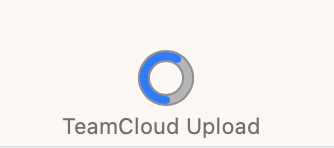Once you've added some email contacts to Delivery Hub, you can begin setting up custom audiences.
What are audiences?
An Audience is a list of contacts with shared characteristics (i.e. attributes) which you can use to better segment your email campaigns.
For example, if you are running a promotion on kids clothing, you will logically want to inform customers who you know are interested in these products. In Delivery Hub, you can set up an audience consisting of exactly these customers and send a segmented campaign. Here's how!
Creating an audience
To get started, log in to your my.maildesigner365 account and go to Delivery Hub > Audiences:
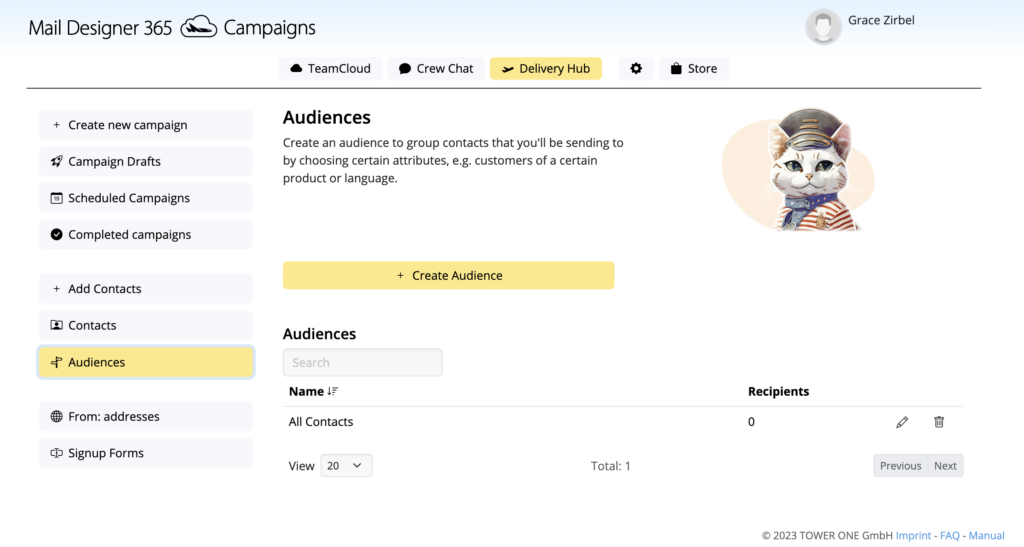
Next, click on Create audience and select an attribute (e.g. "Interest") from the dropdown menu:
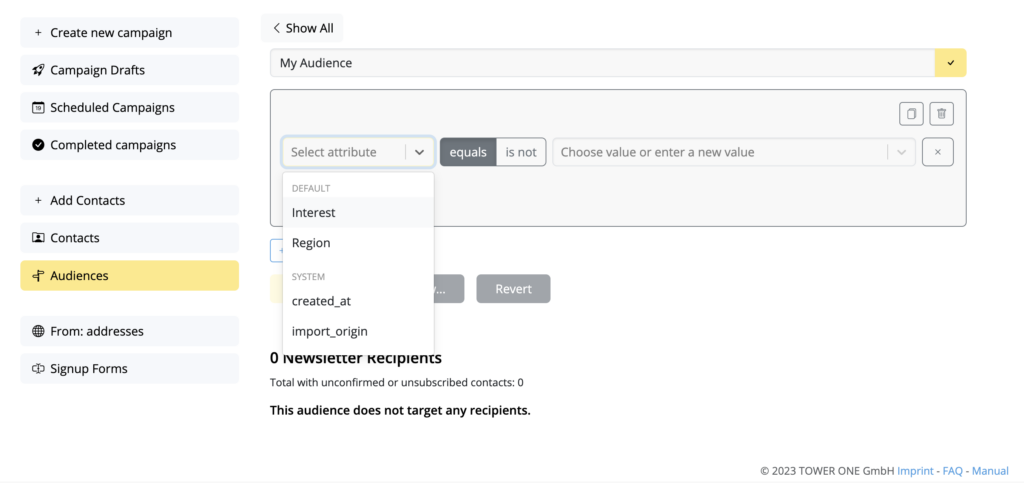
Then, using the "equals" filter, select a sub value from the next dropdown (e.g. "Kids Fashion") to filter out all the contacts you have logged as interested in kids fashion:
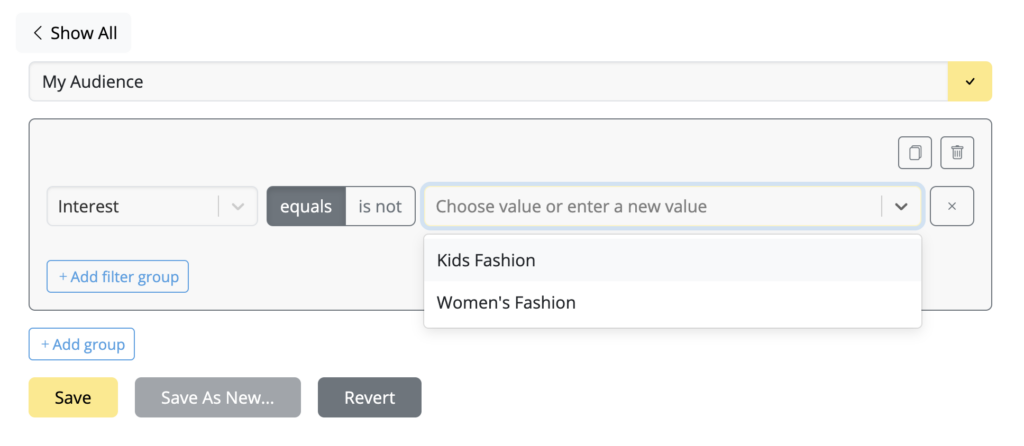
Below, you will see a count value of how many contacts match the criteria. This number will be the number of recipients in your target group:
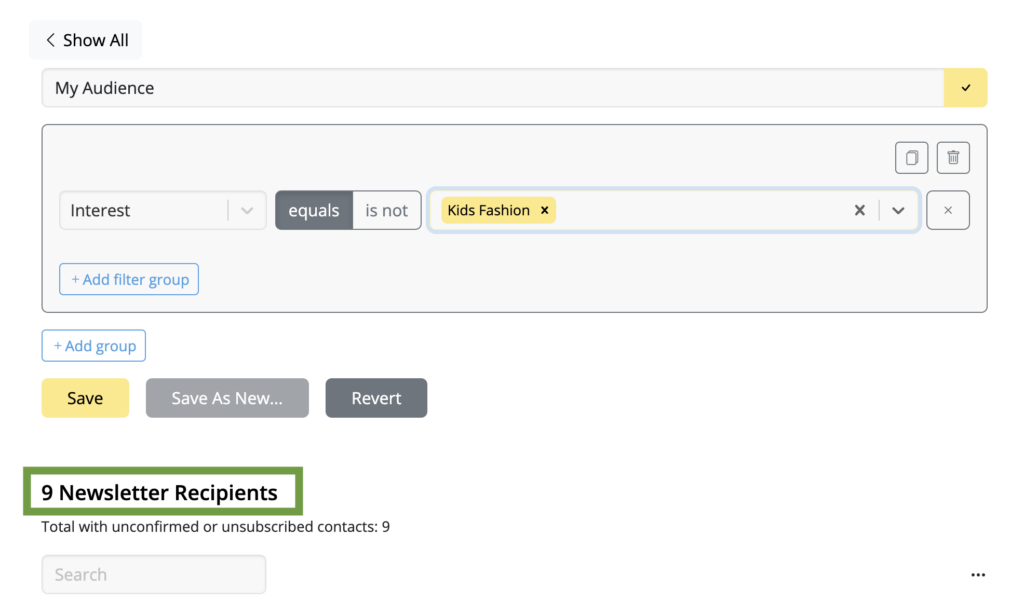
If you choose to narrow the search down even more, e.g. to filter out customers interested in kids fashion and living in the US, you can add a further filter group.
After applying further filters, you will usually notice the number of recipients decrease as contacts who don't meet the criteria are filtered out:
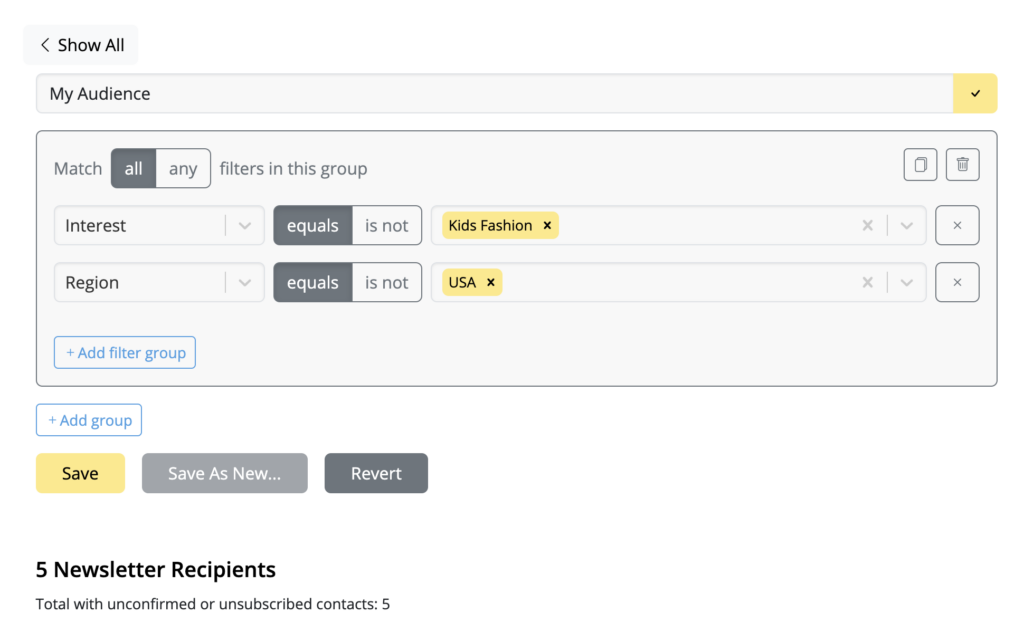
Finally, add a name for your audience so you can identify them later and hit Save:
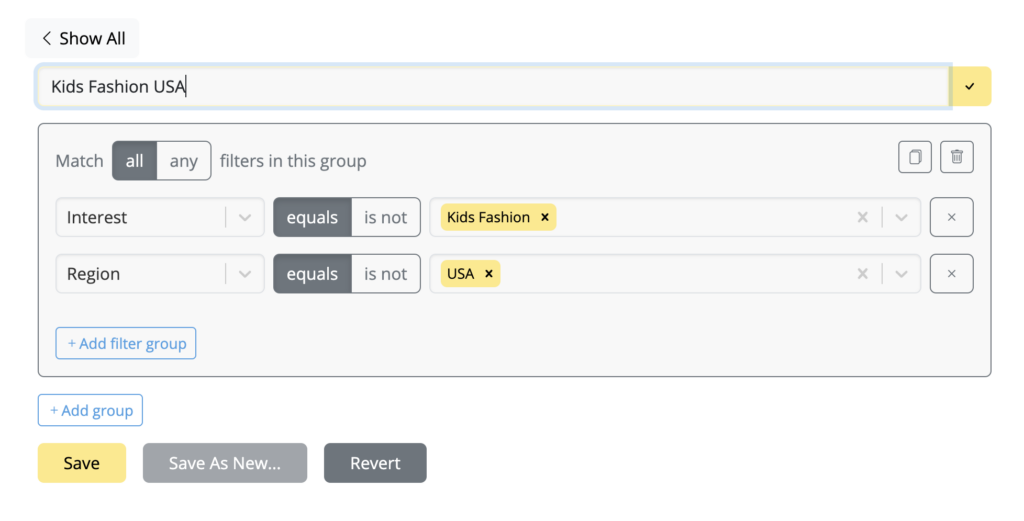
How Can We Help?

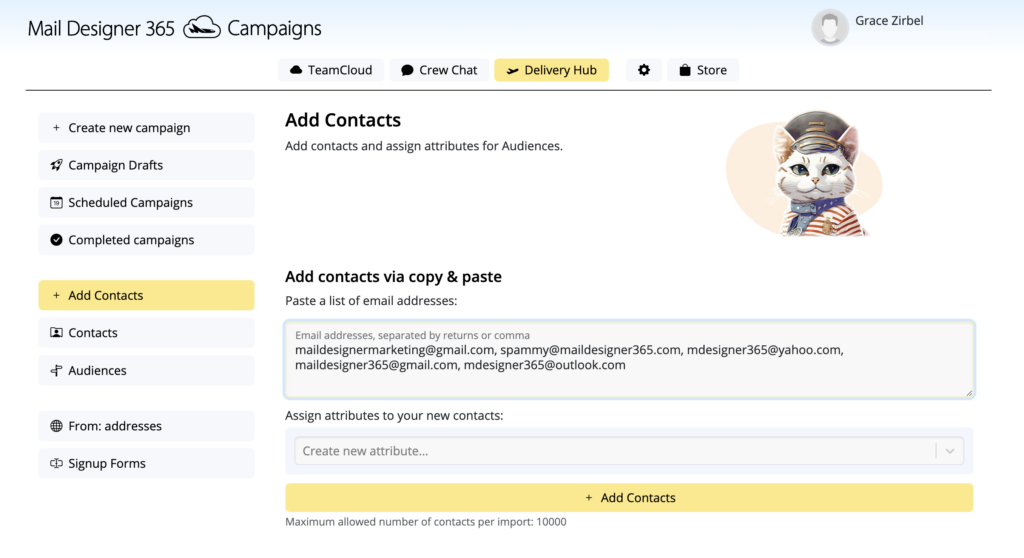
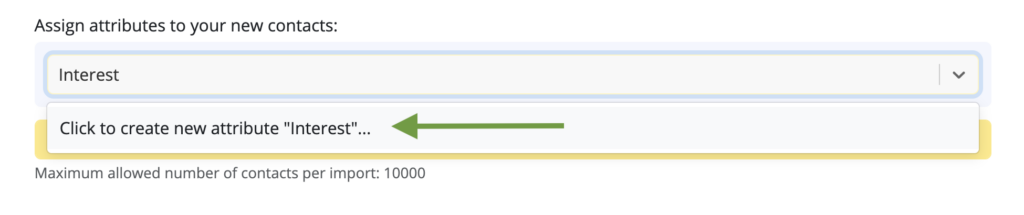
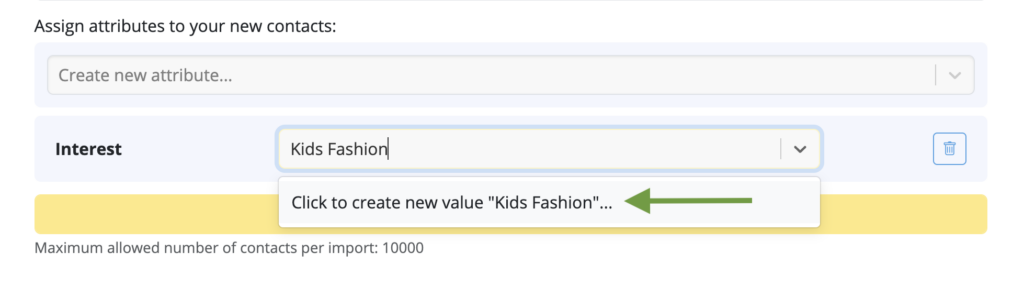
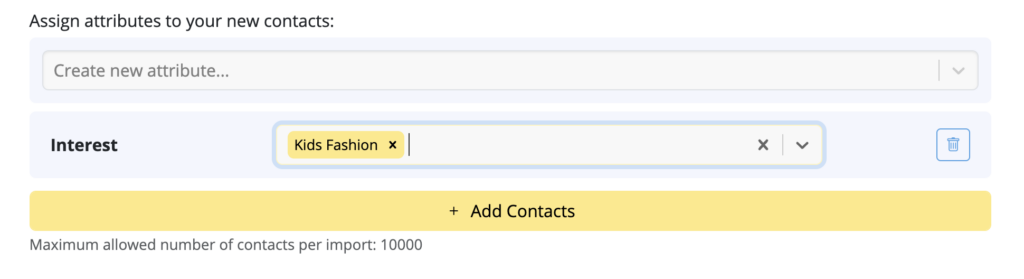
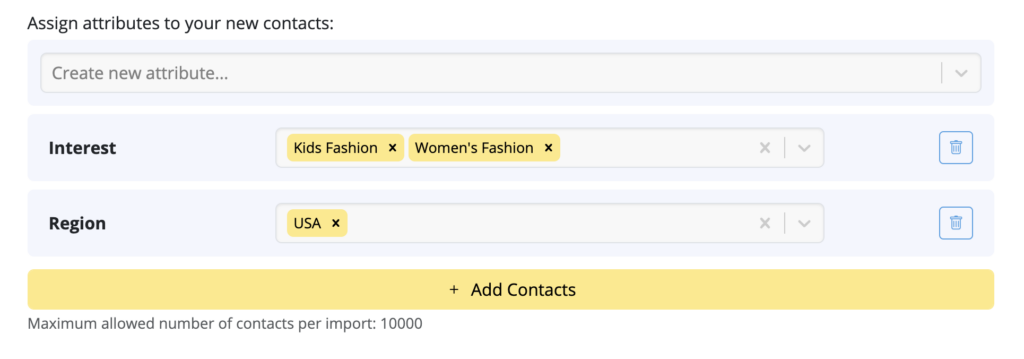 Then, once you are done adding attributes, hit Add contacts to save your new contacts.
Then, once you are done adding attributes, hit Add contacts to save your new contacts.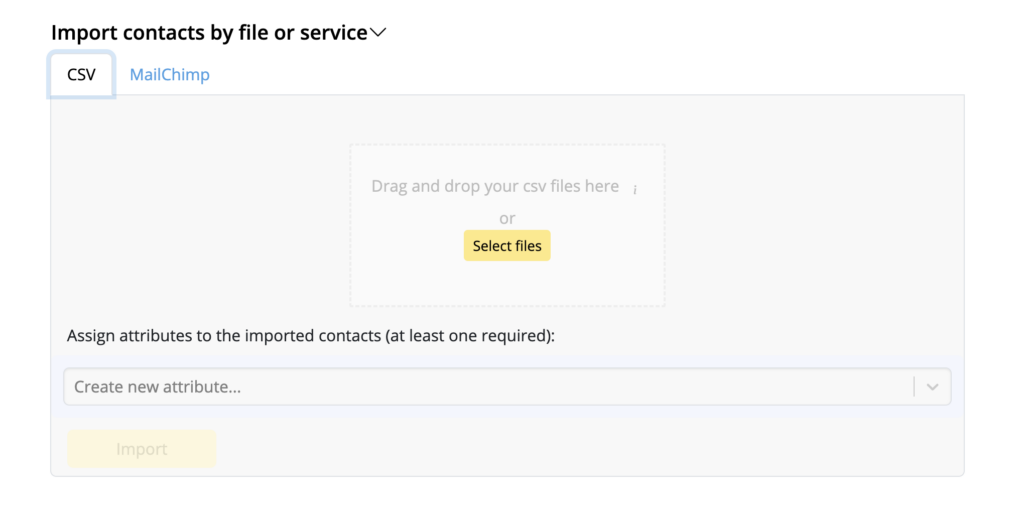
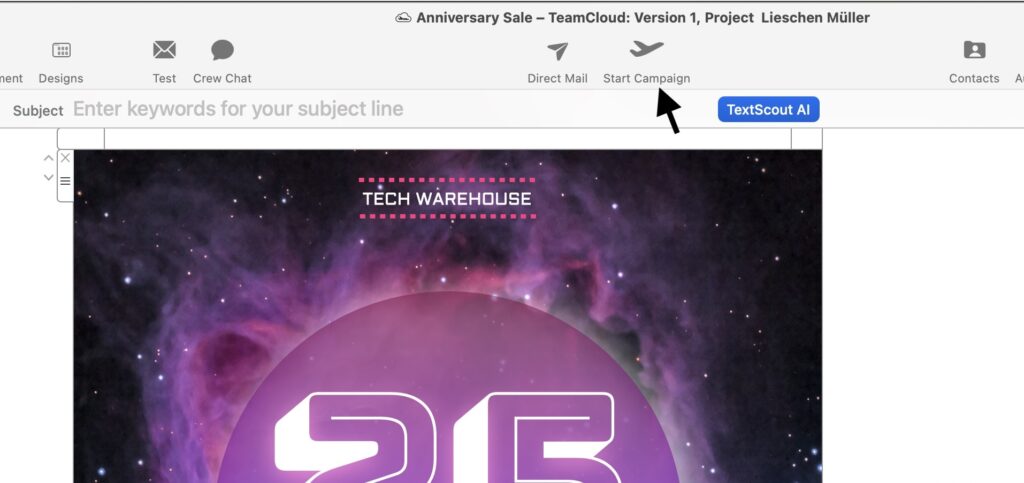
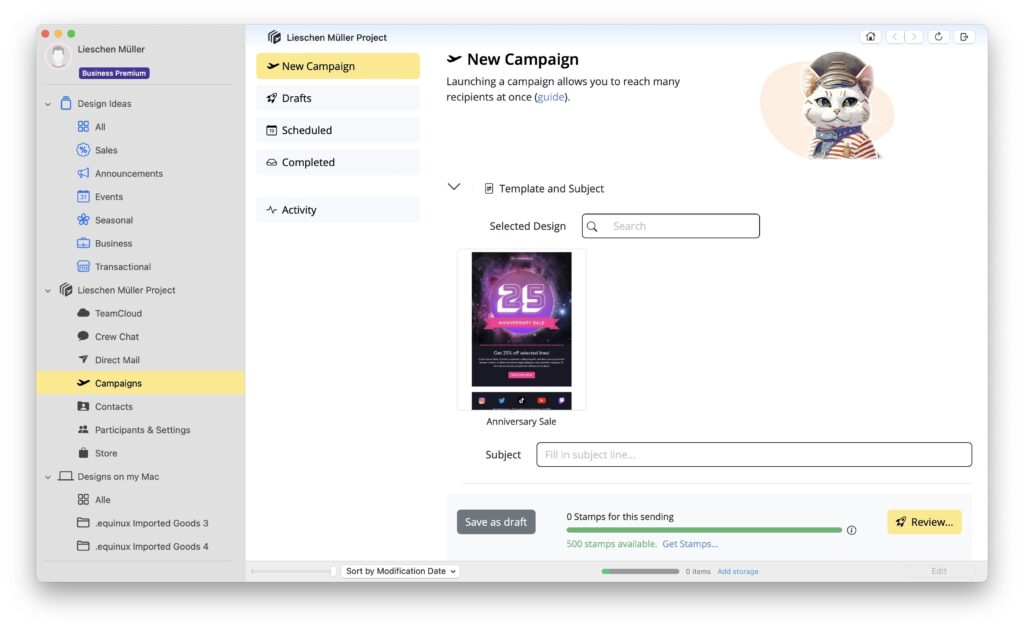
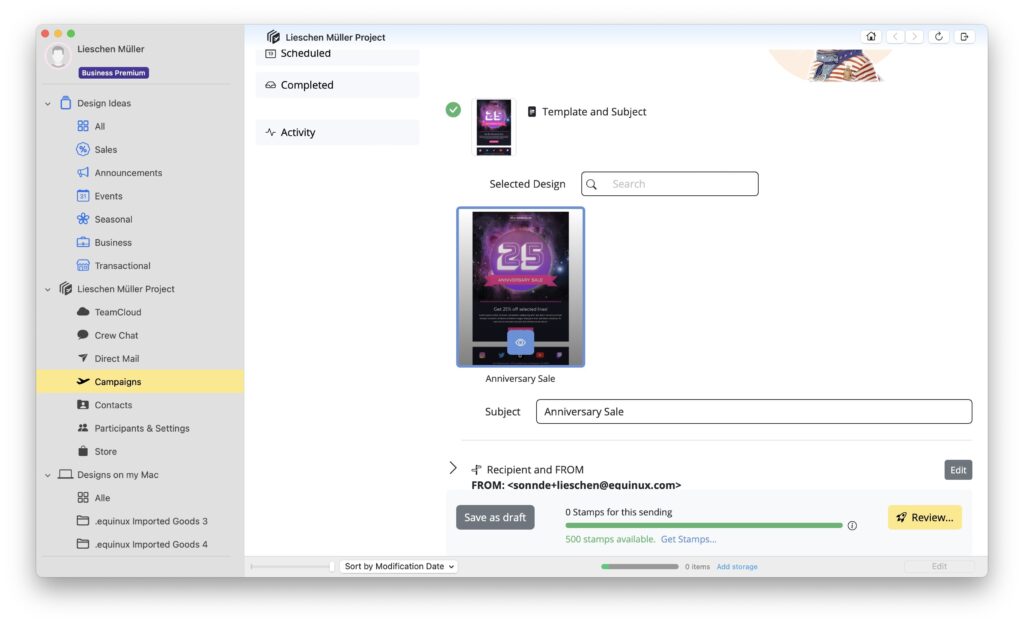
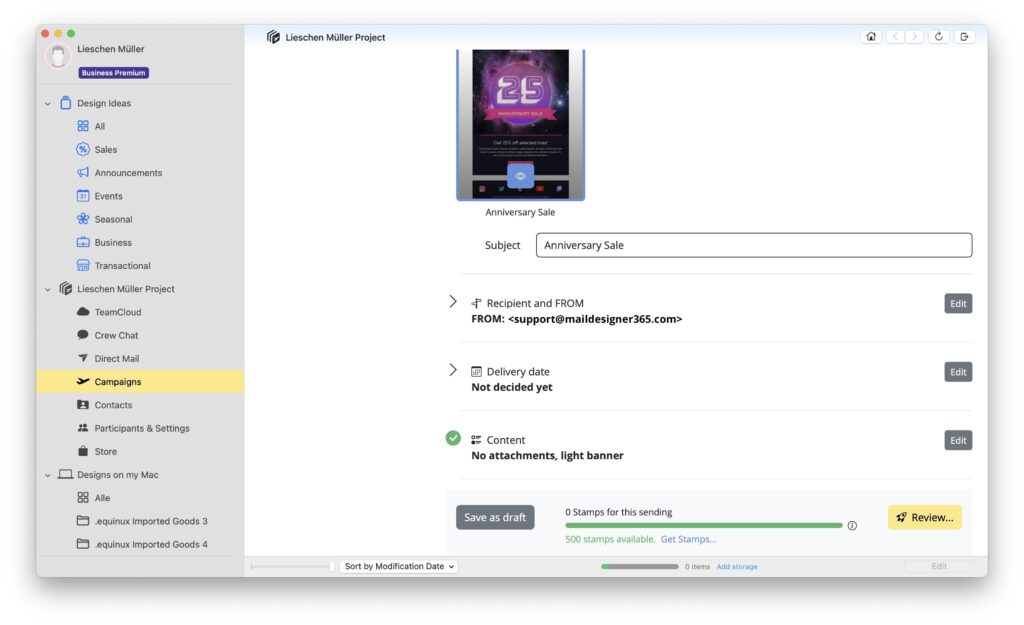
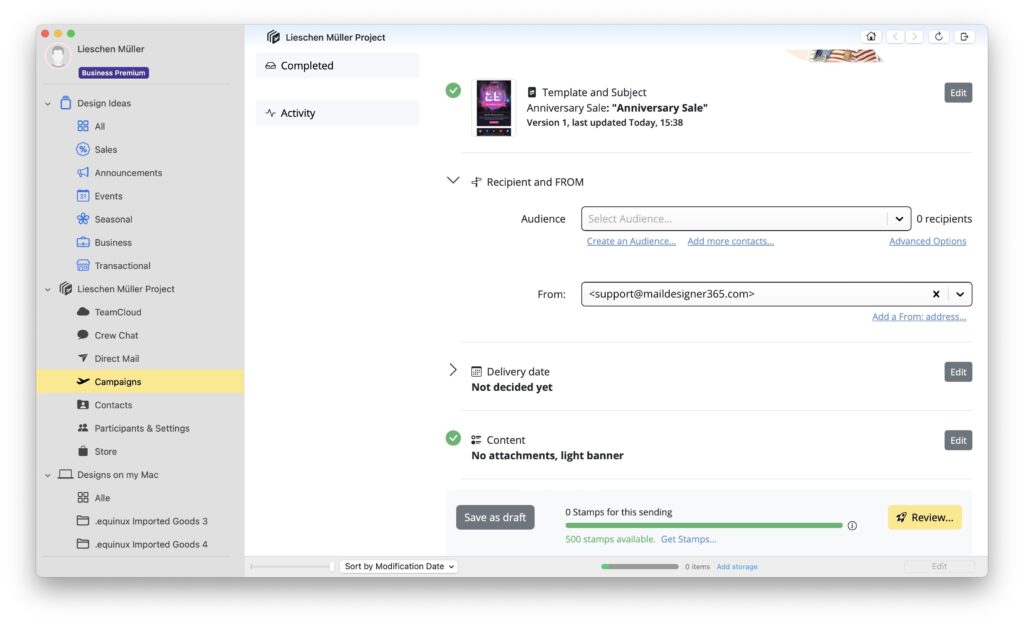
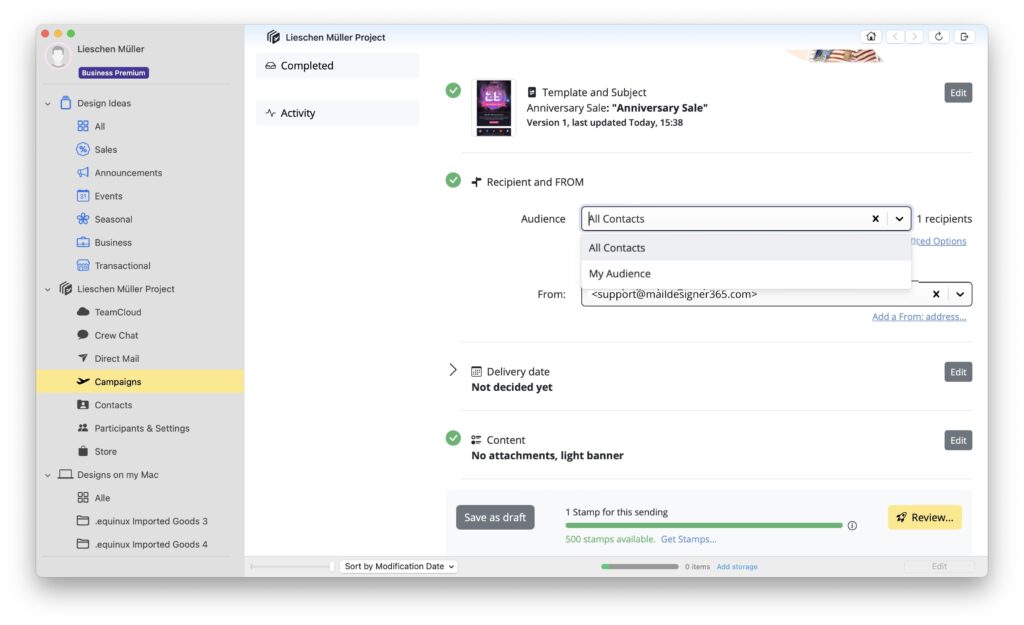 Next check if your FROM address is correct. This is the address your campaign will be sent from.
Next check if your FROM address is correct. This is the address your campaign will be sent from.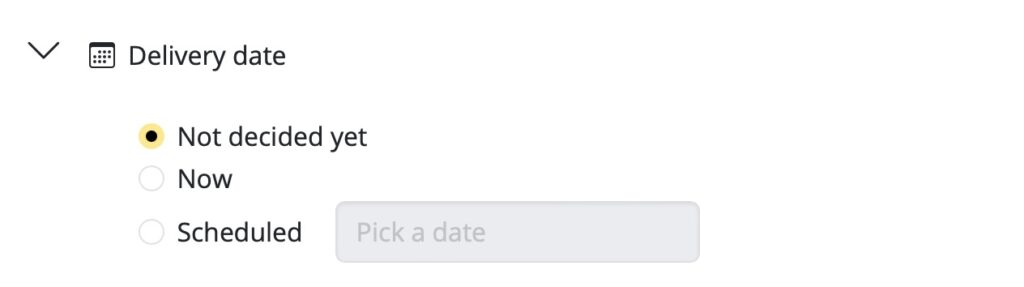

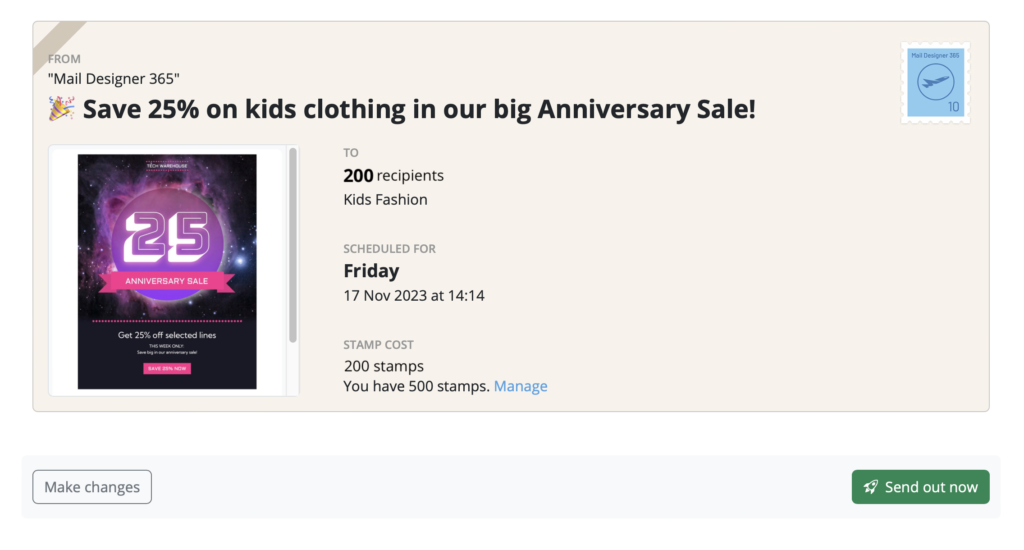
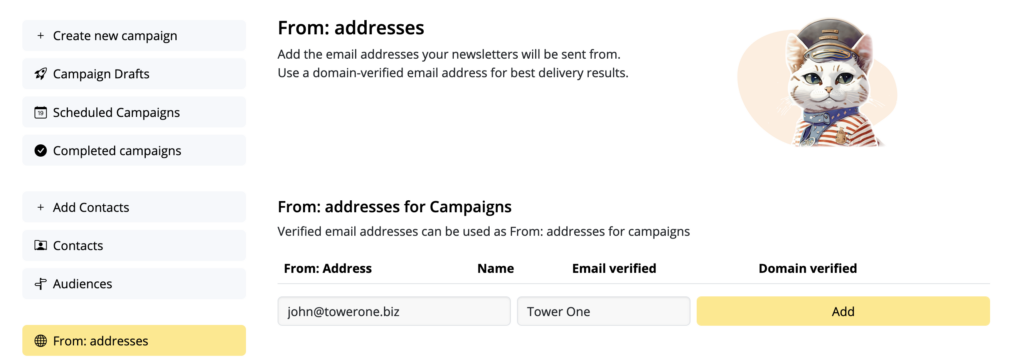
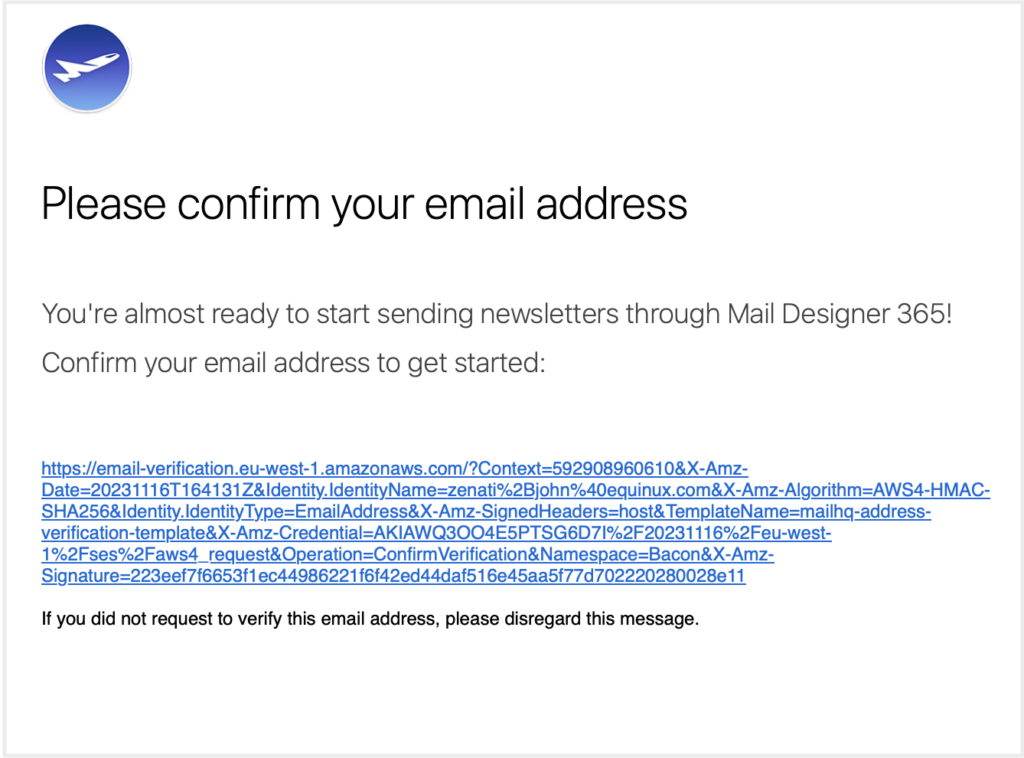
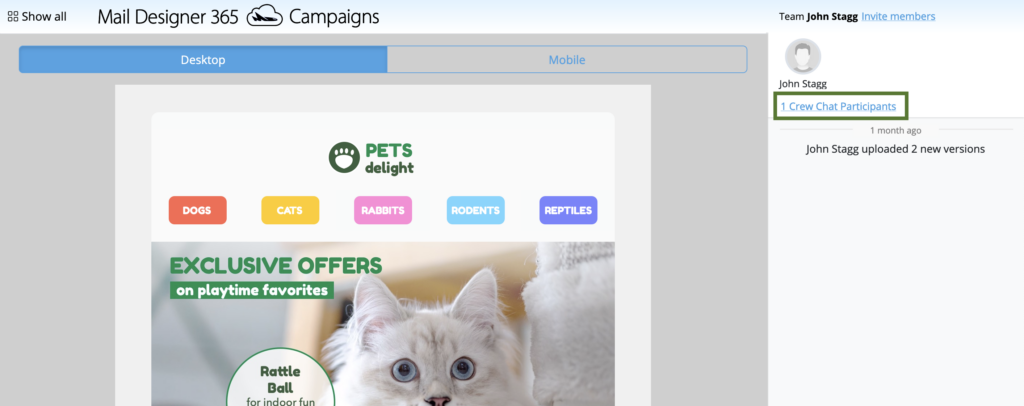
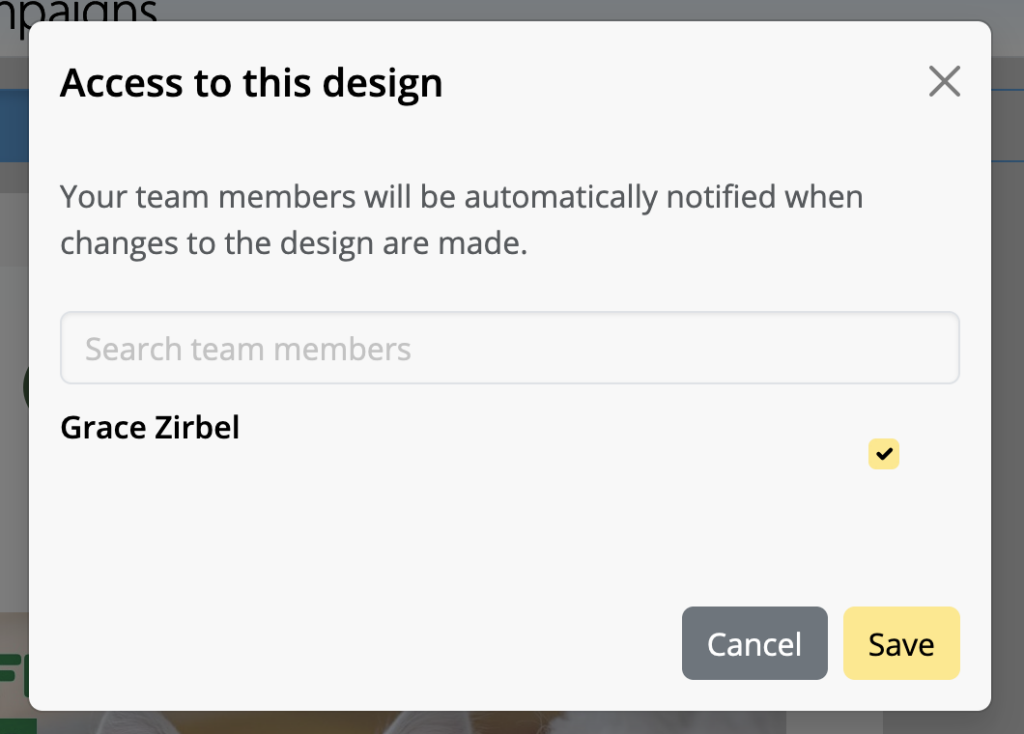
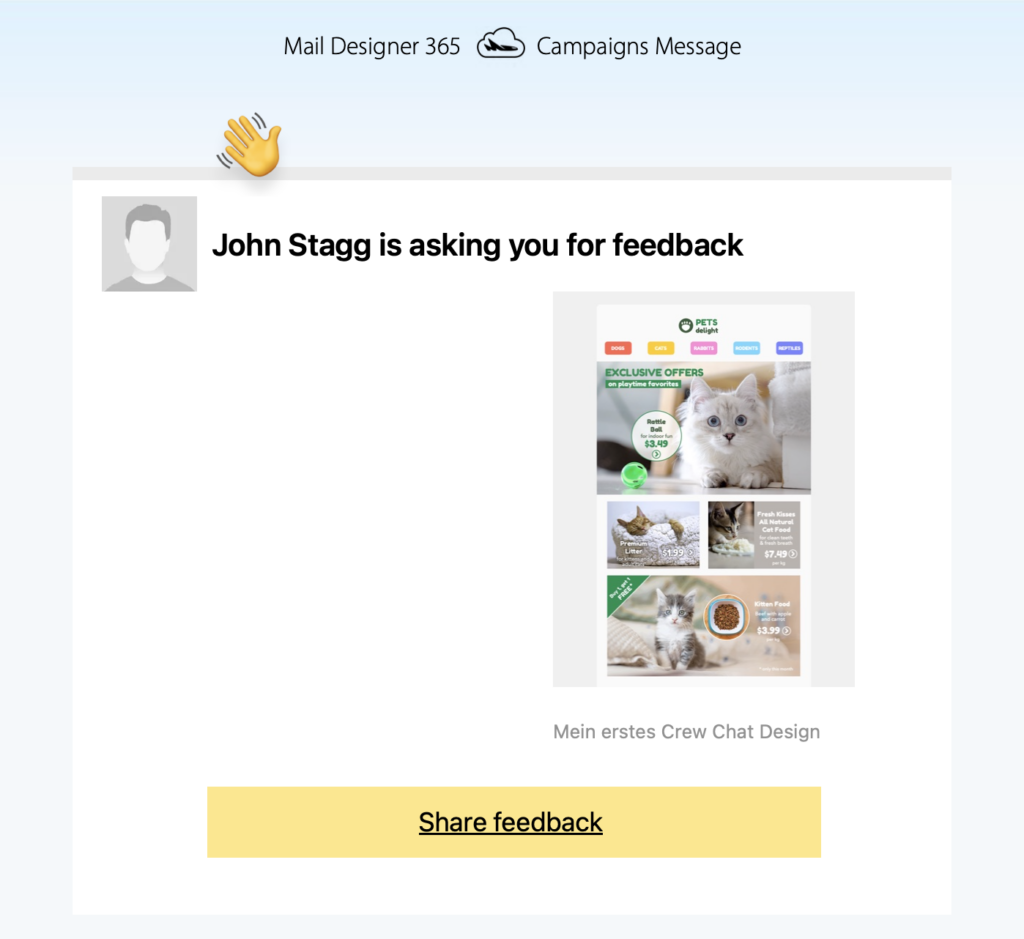
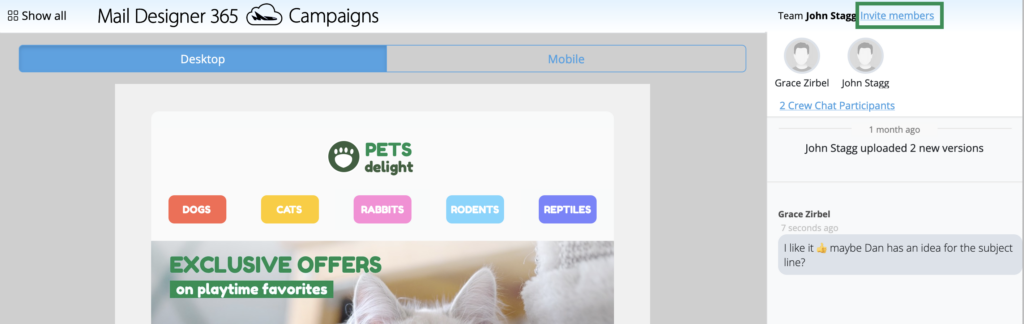
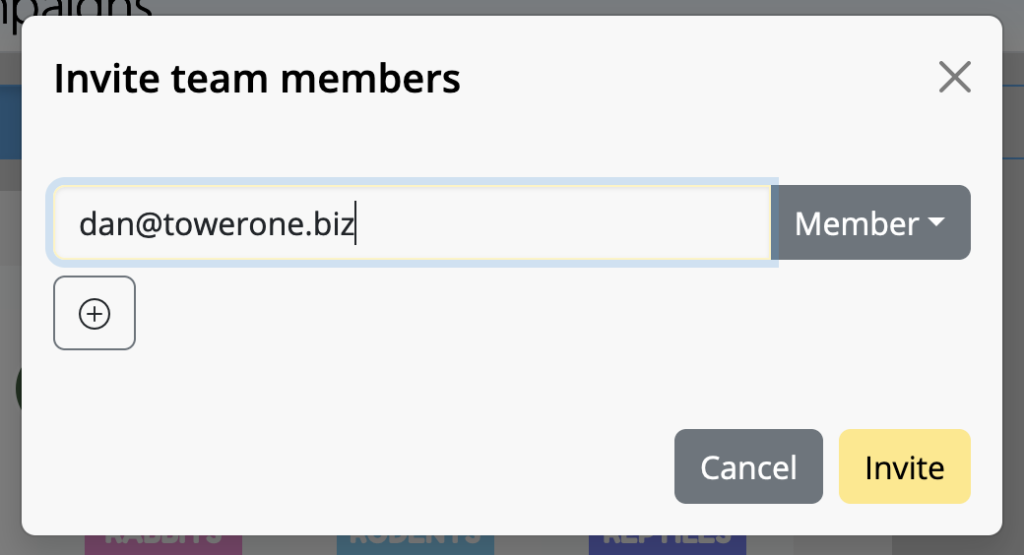
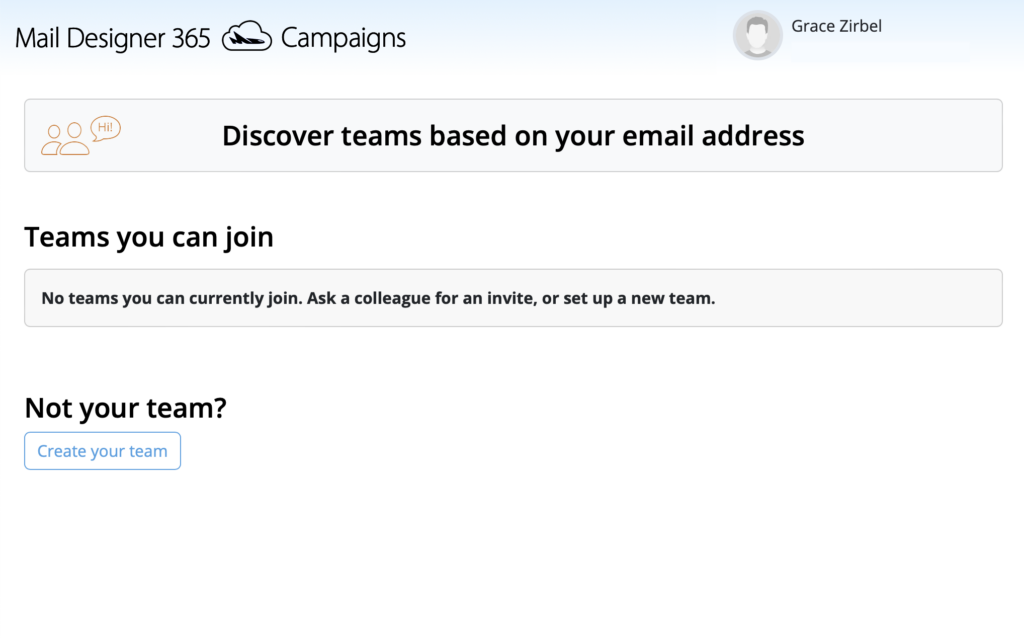 You will now be directed to the TeamCloud start page. This is where you will see all your team's uploaded templates once you get started with Mail Designer 365 Campaigns:
You will now be directed to the TeamCloud start page. This is where you will see all your team's uploaded templates once you get started with Mail Designer 365 Campaigns: