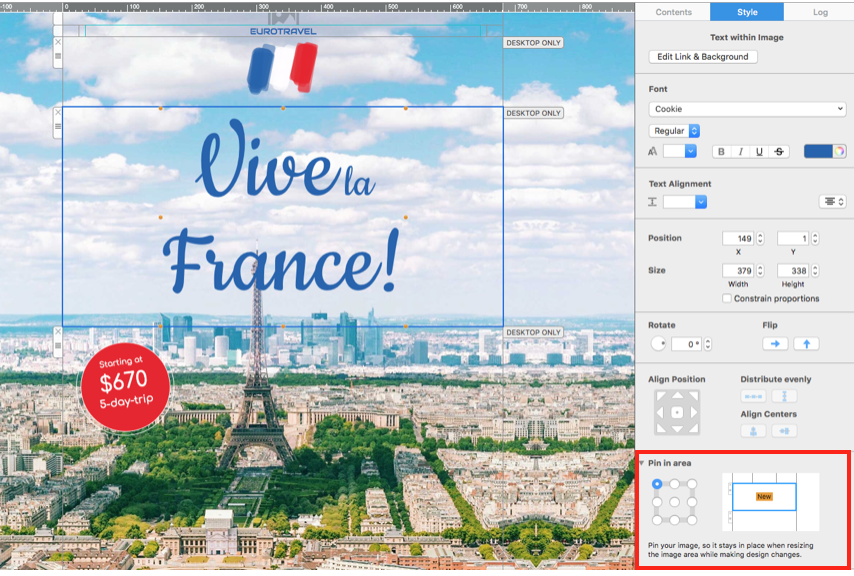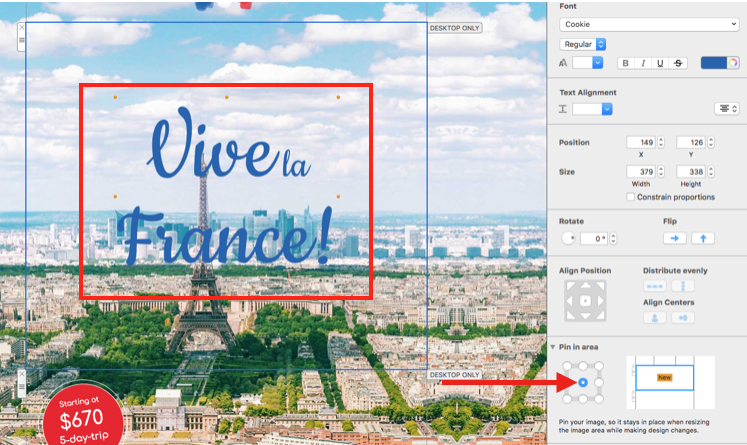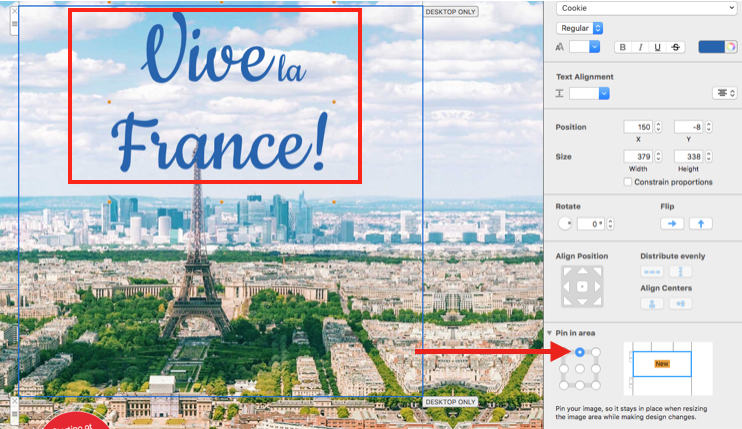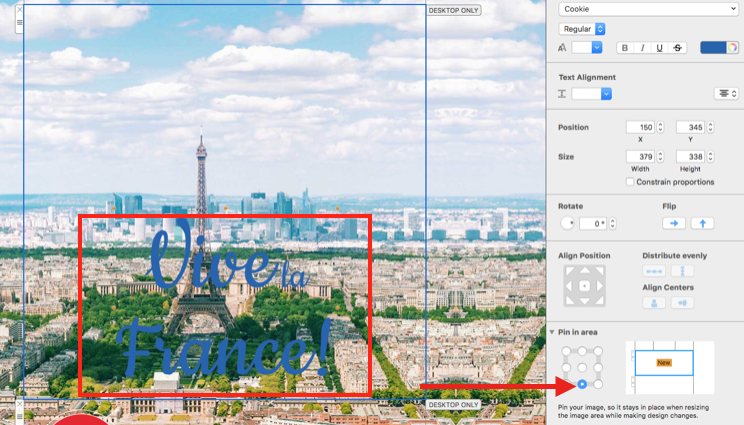Mail Designer 365 Pinning Tool
The pinning feature in Mail Designer 365 makes it easier for you to pin design elements in place whilst editing your newsletter designs. The pin tool pins a design element inside an image area and fixes it to an area of your choice. The visual interface displays where your design element will be fixed within the image area:
To pin a design element, click on the element and you will notice the pin tool in the "Style" menu in the app sidebar.
Locations
If you pin in the center, your design element will stay in the center of its layout block despite any resizing. Here is an example:
If you pin at the top, your design element will stay fixed at the top of its layout block if you resize - this is particularly good for titles and headings. Here is an example:
Lastly, if you pin at the bottom, the design element will remain at the bottom of its layout block if you resize. Here is an example:
How Can We Help?
A Quick Tour of Mail Designer 365
Background
Layout Blocks
TextScout
Editing Text
Links and Buttons
Configuring Text Styles
Tables
Image Areas
Images
Using Retina Images with your Design
Graphics and Other Objects
Creative Tools
Advanced Design Techniques
Blend Modes
Optimizing your Template for Mobile
Plain Text
Preview your Design
Preparing your Design for Sending
Email Delivery
1:1 Emails
HTML Export
Other Sharing Options