Why group design elements together?
Grouping elements together makes it easier to simultaneously move the objects that belong together within your email.
To group elements together
Drag across two or more elements to select them together and then click “Group” from the bottom of the sidebar.

Or hold the command key and click on the objects you want to group. After you select all of your desired objects, then click "Group."
Grouping example
Here we’ve selected 3 elements: the “Sale” text, the description, and price and the strikethrough line:

You can now move the elements around together. All of the elements will be treated as a single element, making it much easier to move them:

Ungroup the included text objects
Several of the text objects that we include are images and text objects grouped together. You can ungroup these for greater control over the look of a certain element – just click “Ungroup” from the sidebar:
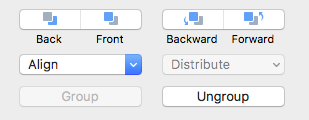
How Can We Help?
A Quick Tour of Mail Designer 365
Background
Layout Blocks
TextScout
Editing Text
Links and Buttons
Configuring Text Styles
Tables
Image Areas
Images
Using Retina Images with your Design
Graphics and Other Objects
Creative Tools
Advanced Design Techniques
Blend Modes
Optimizing your Template for Mobile
Plain Text
Preview your Design
Preparing your Design for Sending
Email Delivery
1:1 Emails
HTML Export
Other Sharing Options
