Object Rotation
Sometimes, you may want to rotate an object to add some style in your design. First, click on the object that you want to rotate.

When you click on the corners of the object, you can see the cursor change. This will allow you to shrink or expand the size of your object:

In order to rotate the object, hold down the Command ⌘ key and then click one of the graphics resize controls. You will see that the cursor will turn into a rotate icon. This will allow you to rotate the object freely. You can rotate shapes, graphic elements, and image masks.

Mail Designer 365 allows you to rotate an object to varying degrees. You will be able to tell how many degrees you have rotated the object by the label that pops up during rotation:


Similarly, you can choose to rotate only the text area if you want. Just select the text, and hold the command key. Once you see the rotation cursor, feel free to rotate the text area.

If you want to rotate both the text and the object, hold the command button and click on both the shape and the text. You will see that the two things are now selected:

Click "Group" on the right side:
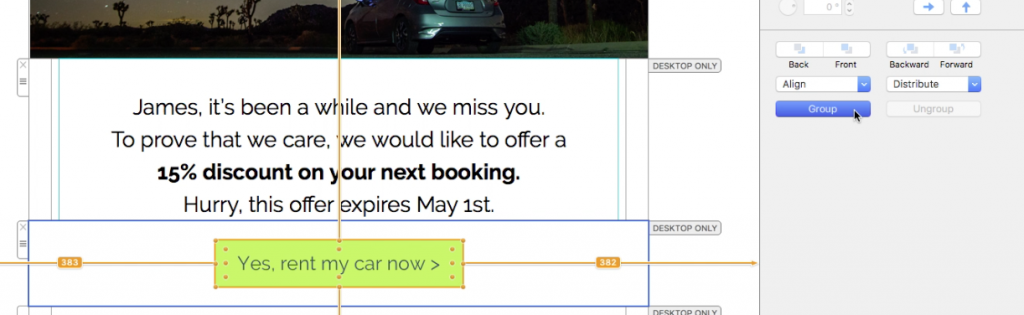
Once you have group the two things together, hold the command key and click on the resize controls. Again, you will see that the cursor will turn into a rotate icon.

When you rotate it, both the text area and the shape are rotated together.

How Can We Help?
A Quick Tour of Mail Designer 365
Background
Layout Blocks
TextScout
Editing Text
Links and Buttons
Configuring Text Styles
Tables
Image Areas
Images
Using Retina Images with your Design
Graphics and Other Objects
Creative Tools
Advanced Design Techniques
Blend Modes
Optimizing your Template for Mobile
Plain Text
Preview your Design
Preparing your Design for Sending
Email Delivery
1:1 Emails
HTML Export
Other Sharing Options
