Mail Designer 365's Testmail feature allows you to test your design before sending to your recipients.
To get started, click on the Test icon in the Mail Designer 365 toolbar:
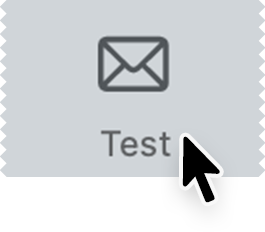
You can now choose who to send your test email to: yourself, your team or as an individual email to an external address (redirects to Delivery Hub.)
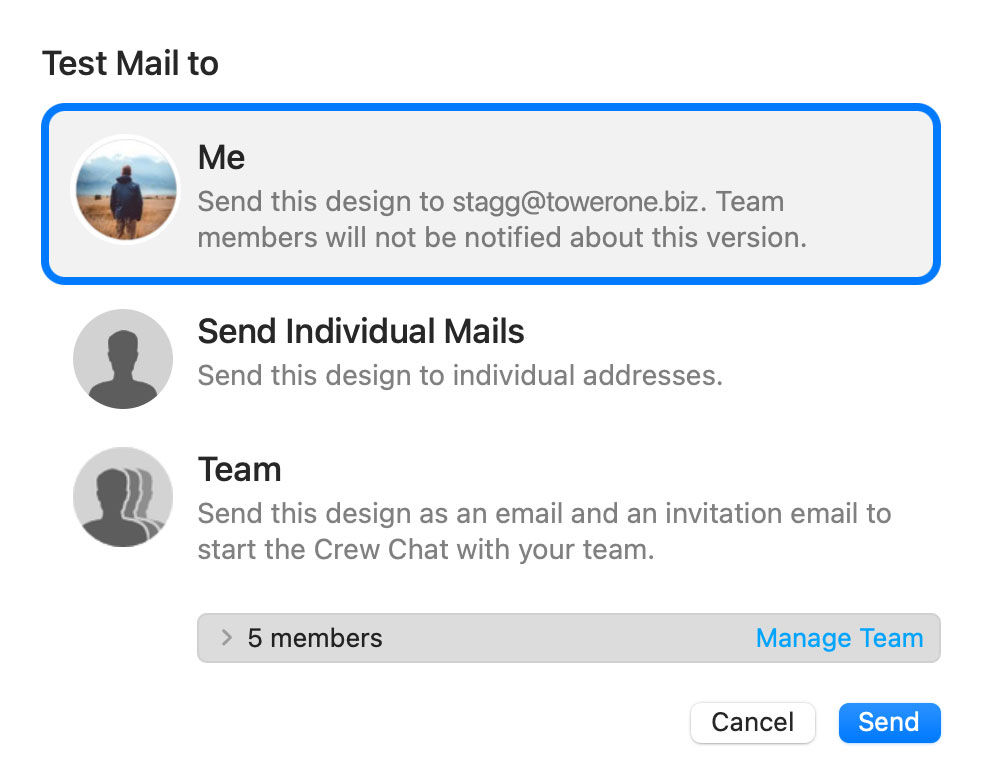
Once you've selected the recipients of the test mail, click Send to share the latest version of your design.
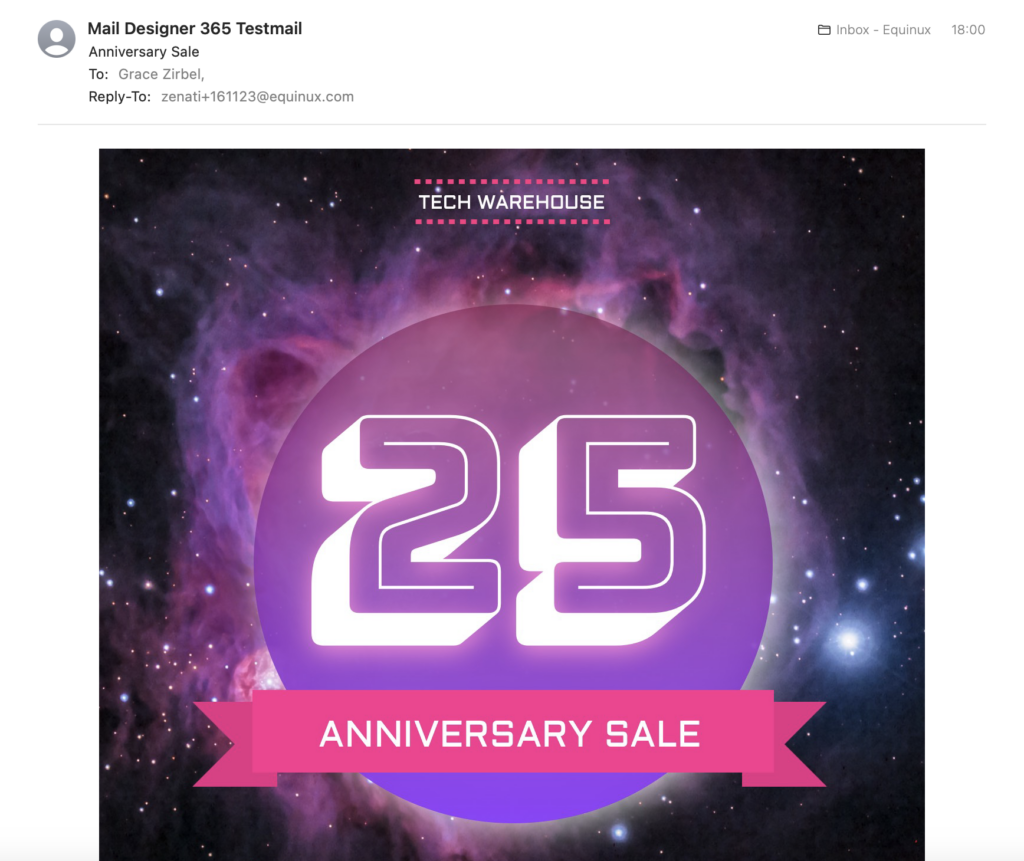
During this process, you will also receive a verification email used to verify your email address for sending in Delivery Hub. Click the link in the email to confirm your email address for sending:
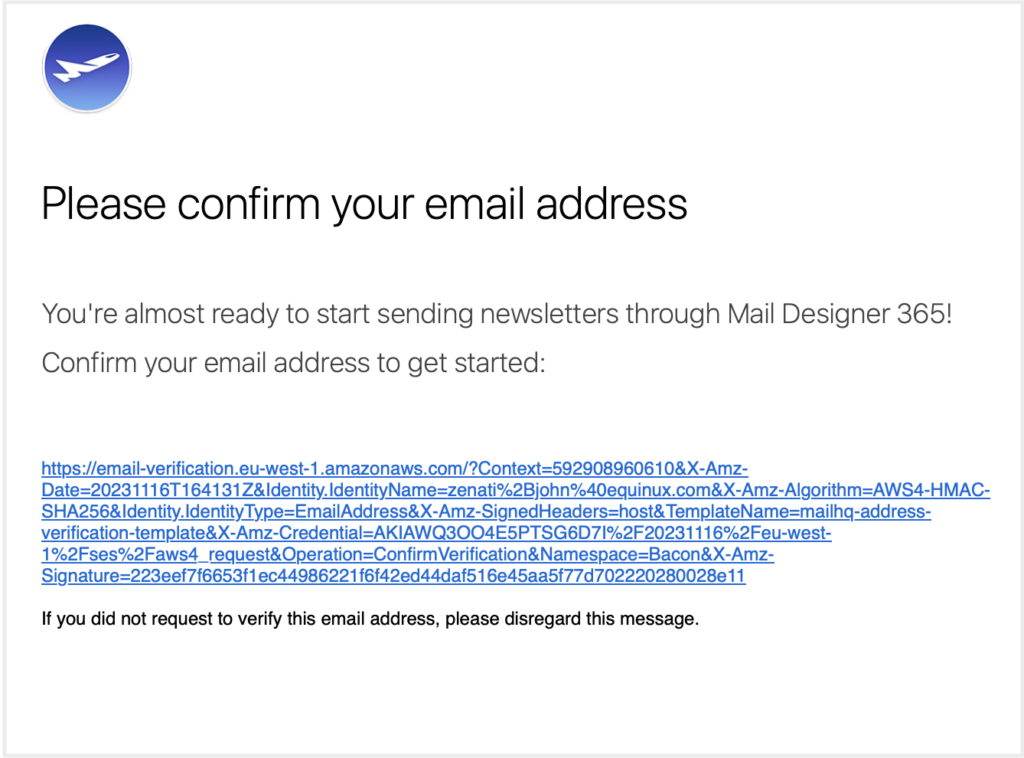
How Can We Help?
A Quick Tour of Mail Designer 365
Background
Layout Blocks
TextScout
Editing Text
Links and Buttons
Configuring Text Styles
Tables
Image Areas
Images
Using Retina Images with your Design
Graphics and Other Objects
Creative Tools
Advanced Design Techniques
Blend Modes
Optimizing your Template for Mobile
Plain Text
Preview your Design
Preparing your Design for Sending
Email Delivery
1:1 Emails
HTML Export
Other Sharing Options
