You can create interesting effects by combining multiple design elements. With Mail Designer 365, you are able to arrange objects in layers. This means that you can stack objects on top of each other for eye-catching designs.
Easily create graphic combinations
Let’s say we have a big sales event on July 16th that we want to announce. We can highlight that date visually by combining the calendar text element with a graphic element. Mail Designer 365 makes highlighting specific dates easy!
Drag in the July Calendar text object in an image area:
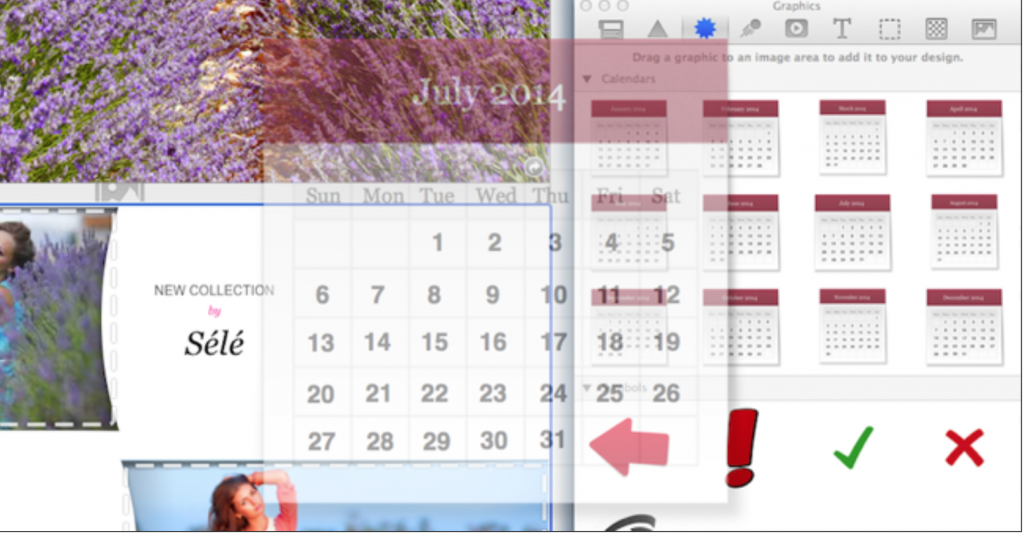
Now go to the graphics. Drag the black marker circle onto the calendar:
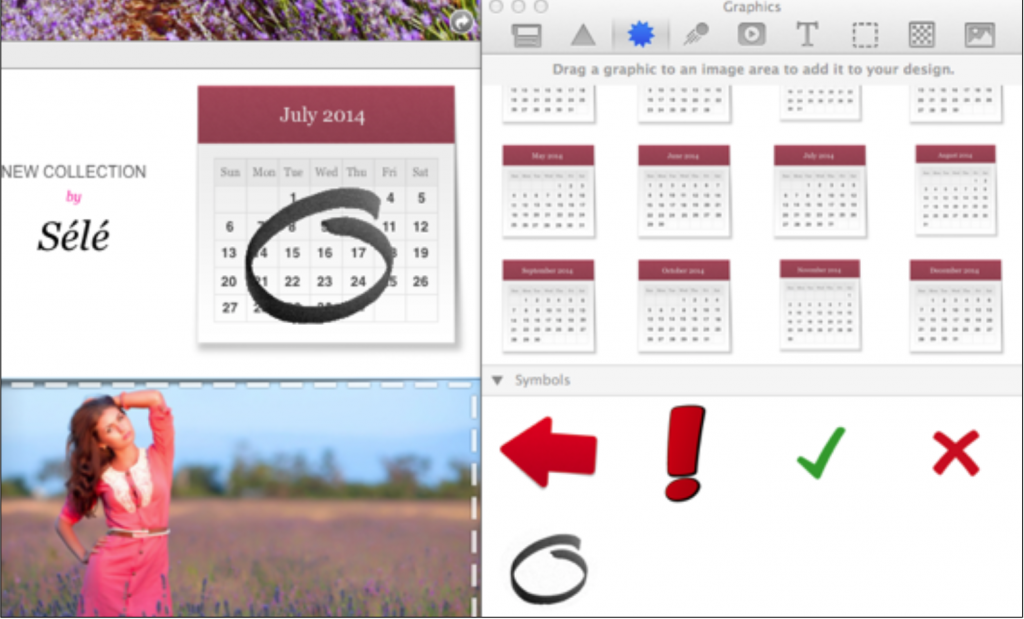
Finally, grab the black circle by the orange adjustment handles, resize it, and then click and drag it into position over July 16th.
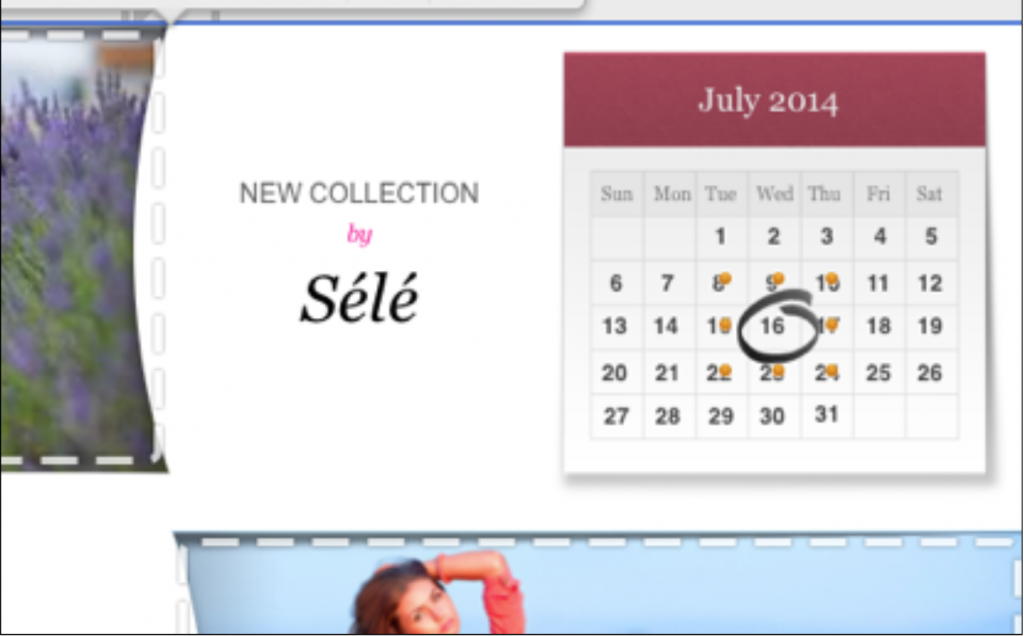
Perfect! A great visual reminder to let customers know to check out the event on July 16th!Have fun with combining different graphic elements.
Regardless of what combinations you want to create, remember to drag in the elements in an image area!
How Can We Help?
A Quick Tour of Mail Designer 365
Background
Layout Blocks
TextScout
Editing Text
Links and Buttons
Configuring Text Styles
Tables
Image Areas
Images
Using Retina Images with your Design
Graphics and Other Objects
Creative Tools
Advanced Design Techniques
Blend Modes
Optimizing your Template for Mobile
Plain Text
Preview your Design
Preparing your Design for Sending
Email Delivery
1:1 Emails
HTML Export
Other Sharing Options
