Sometimes, you may want to emphasise a certain word or phrase within a section of text. Examples of this could include italicising phrases, making individual words bold, or changing the color of some words.
If you use the regular text formatting options to change these words/phrases, your format options will be applied to the entire section of text and override your style settings.
Use the "Emphasis" tool to only apply changes to certain parts of your text block.
Add emphasis to text
To begin, highlight the word or phrase you want to emphasise. This will open the Style menu in the sidebar.
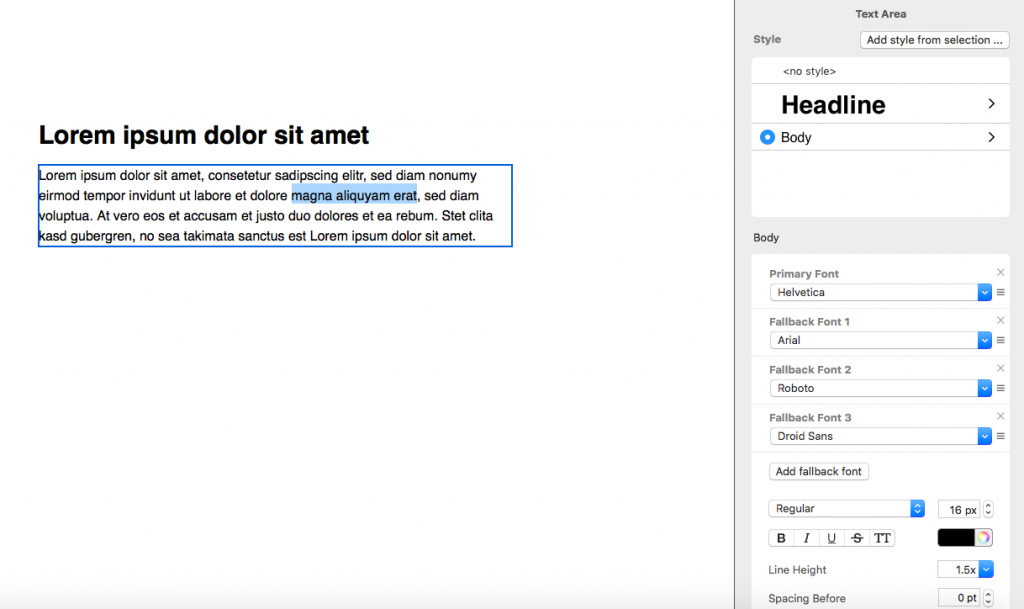
In the Style menu, scroll down to the heading "Emphasis." Here you will find various options for text formatting:
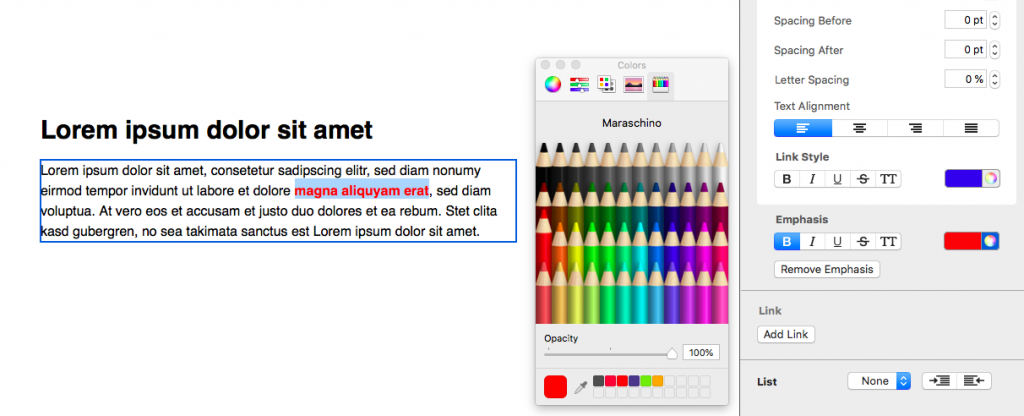
Select your preferred formatting options and they will be applied to the highlighted areas of text only. You can include as many different emphasis options as you like to a section of text.
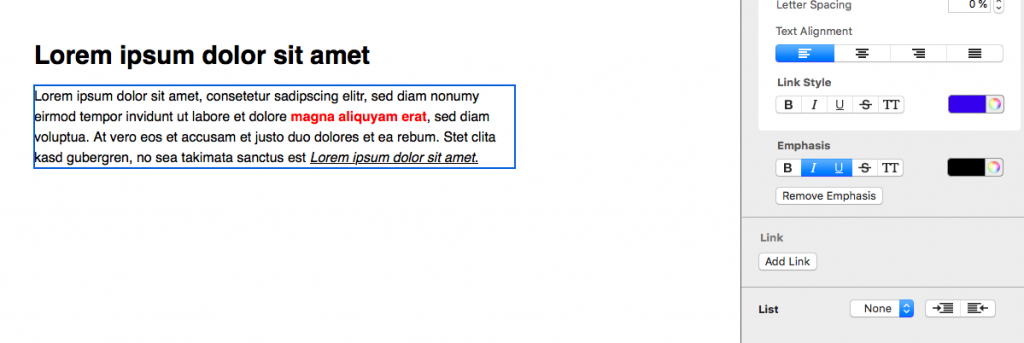
Removing emphasis from text
Removing emphasis from text is simple. Click on the section of text where you applied the emphasis and select "Remove emphasis." This will reset the text to your original style settings.
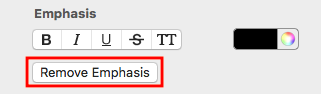
How Can We Help?
A Quick Tour of Mail Designer 365
Background
Layout Blocks
TextScout
Editing Text
Links and Buttons
Configuring Text Styles
Tables
Image Areas
Images
Using Retina Images with your Design
Graphics and Other Objects
Creative Tools
Advanced Design Techniques
Blend Modes
Optimizing your Template for Mobile
Plain Text
Preview your Design
Preparing your Design for Sending
Email Delivery
1:1 Emails
HTML Export
Other Sharing Options
