You can enjoy full creative control over your images in Mail Designer 365 with help from the cropping tool.
Image cropping
To begin, drag an image into an image area within your design.
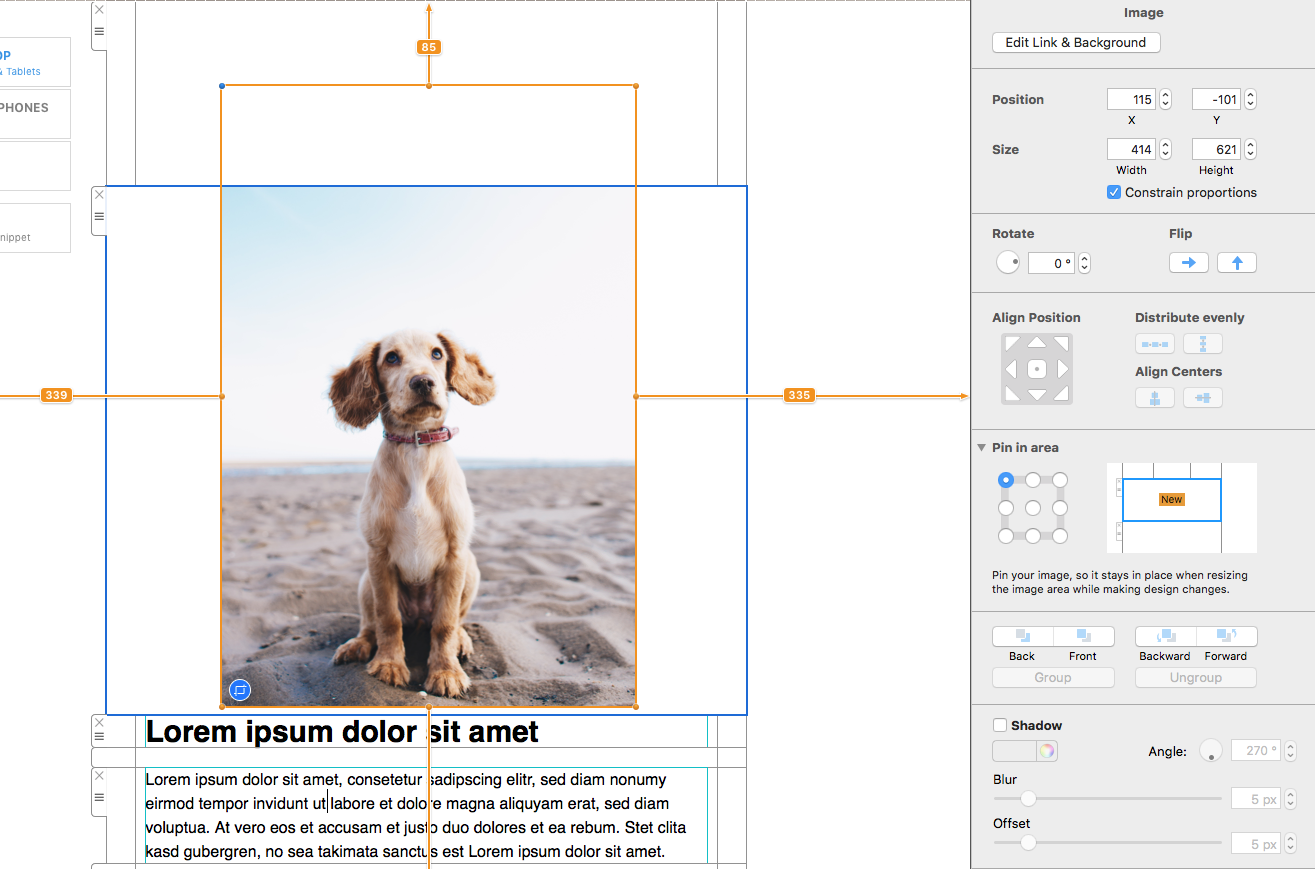
Click on the image and then click on the blue crop icon in the bottom left corner.
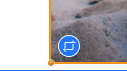
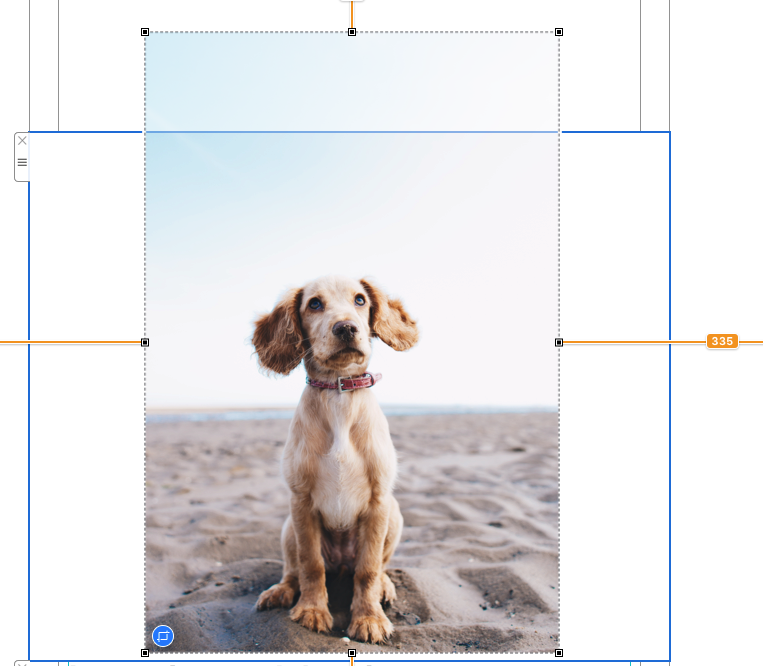
Drag the corners of the image to crop into your desired size.
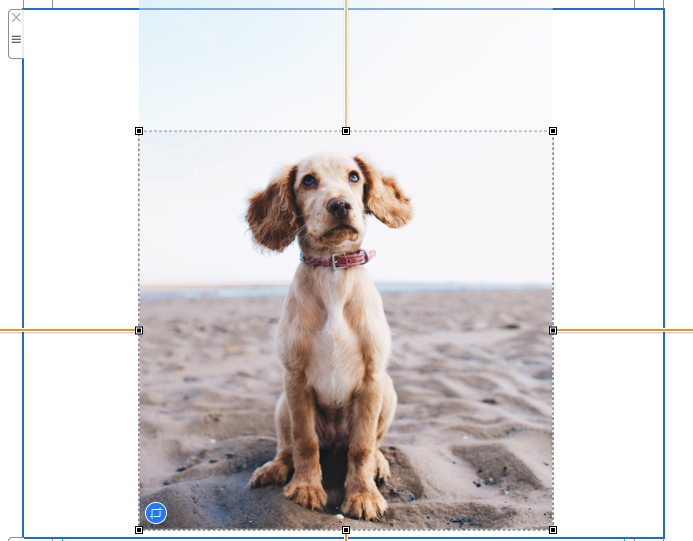
You can then reposition and resize the image to your liking.
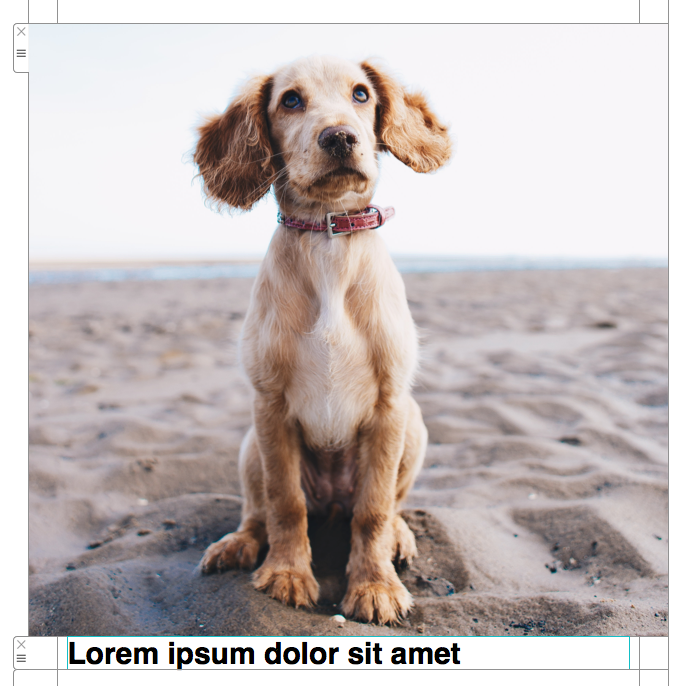
Don't worry if you change your mind about the crop. Simply click on the blue crop icon again and drag to undo your changes.
Want to resize an image instead? Check out our guide on how to resize an image in Mail Designer.
How Can We Help?
A Quick Tour of Mail Designer 365
Background
Layout Blocks
TextScout
Editing Text
Links and Buttons
Configuring Text Styles
Tables
Image Areas
Images
Using Retina Images with your Design
Graphics and Other Objects
Creative Tools
Advanced Design Techniques
Blend Modes
Optimizing your Template for Mobile
Plain Text
Preview your Design
Preparing your Design for Sending
Email Delivery
1:1 Emails
HTML Export
Other Sharing Options
