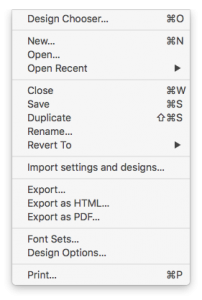Email designs are made easier with Mail Designer 365. Here are some basic compatibility tips we would like to share with you:
Backgrounds
Certain email programs (notably Outlook 2007 and 2010) have issues displaying several layers of backgrounds. To maximize compatibility, assume that your primary background color will show up. Make sure the font colors you choose will work with that color.
Sidebars
A sidebar layout item may not always display as intended. This is particularly true if it has a separate background color. Instead, you may want to place sidebar details in a regular layout element. This will help improve compatibility.
Choosing Fonts
We highly recommend that you stick to the "web-safe" fonts. When choosing a font within a layout block, web-safe fonts are shown in Mail Designer 365 by default. If you choose another font, then it may not display on your recipient's computer as intended.
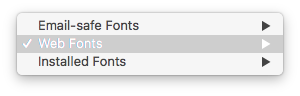
How Can We Help?
A Quick Tour of Mail Designer 365
Background
Layout Blocks
TextScout
Editing Text
Links and Buttons
Configuring Text Styles
Tables
Image Areas
Images
Using Retina Images with your Design
Graphics and Other Objects
Creative Tools
Advanced Design Techniques
Blend Modes
Optimizing your Template for Mobile
Plain Text
Preview your Design
Preparing your Design for Sending
Email Delivery
1:1 Emails
HTML Export
Other Sharing Options