Mail Designer 365 was designed for creatives. For this reason, we want to give you as much flexibility as possible when it comes to designing your tables. You can choose from a huge range of creative color options for your table.
Choosing the colors for your table
You can make your tables as bright and colorful as you want. Using colors is great for tables as it helps make the data stand out even more. To get started, click on the table and head to the "Style" menu. Here you will find the "Colors" section:
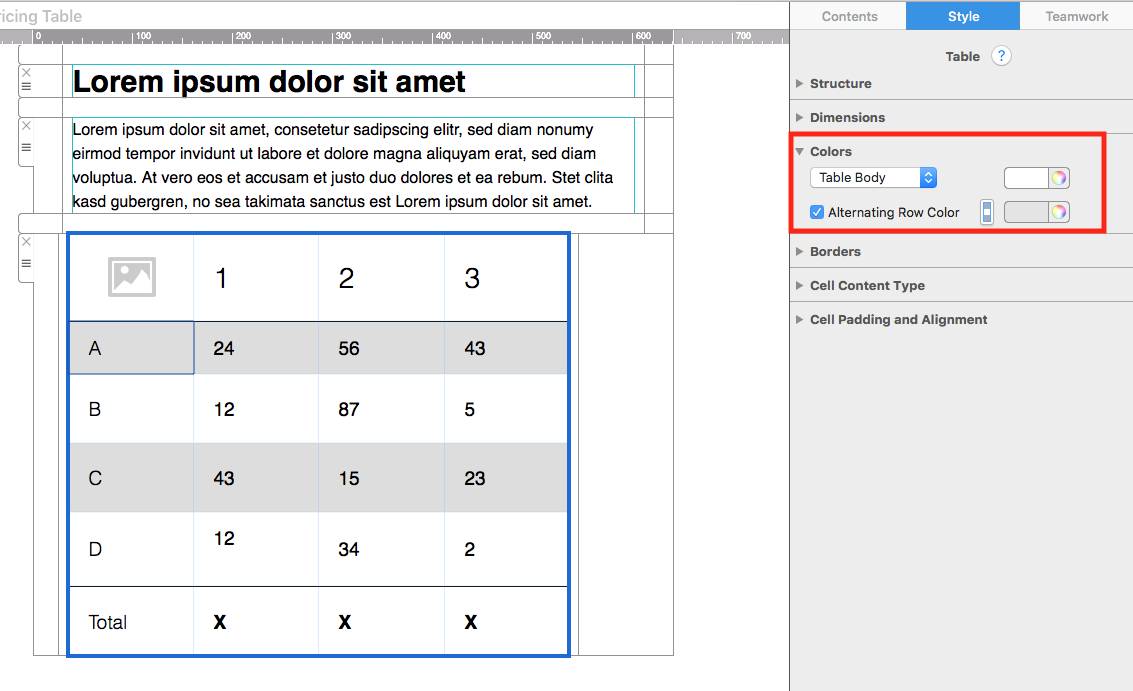
To start coloring your table, select which area you want to color from the dropdown menu:
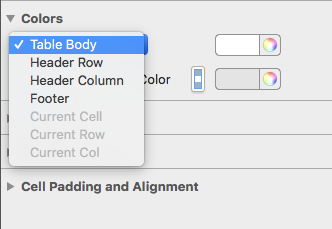
Then, choose a color from the color wheel:
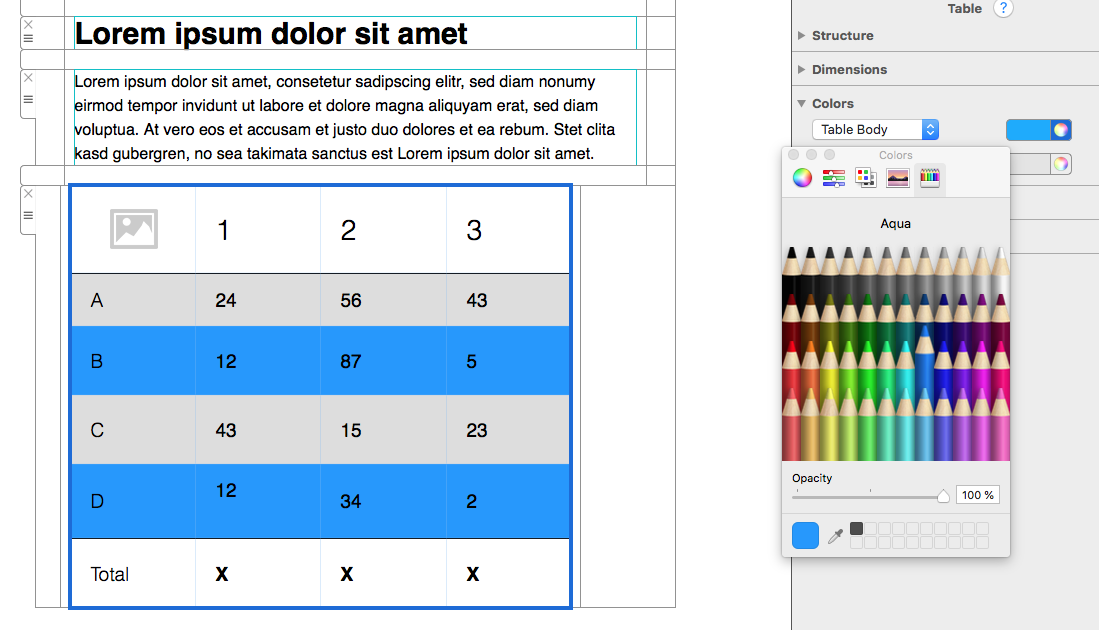
You can choose whether to alternate the row color by checking the box next to "Alternating Row Color." Alternating helps readers to distinguish row contents from each other. As in the previous step, you can choose the alternate color from the color wheel.
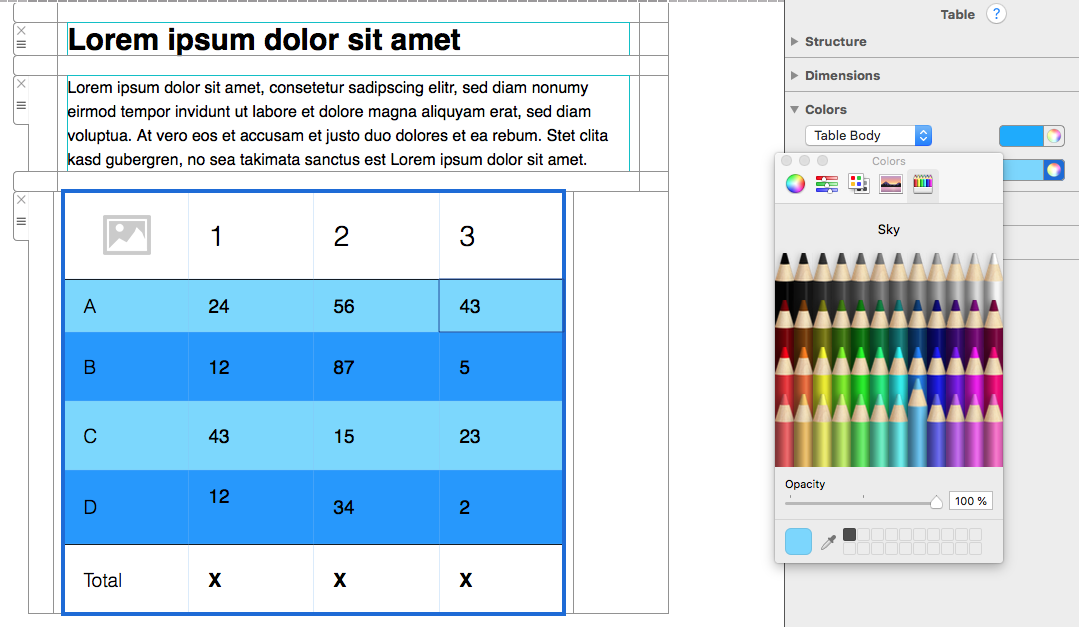
Tip: You can also switch which way you alternate by using the switcher button.
![]()
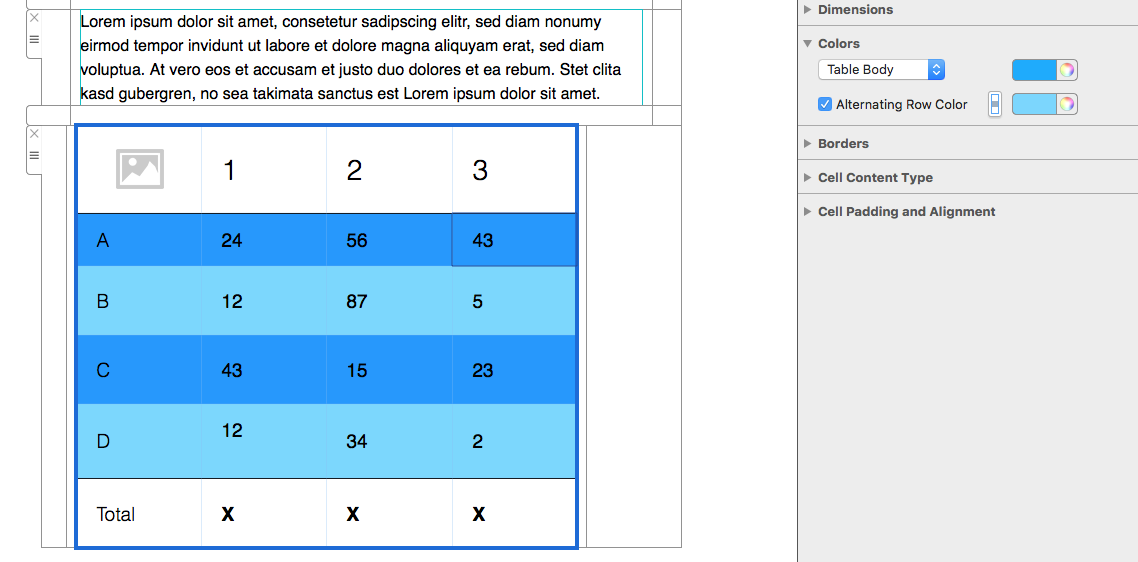
To change the color of a singular cell (e.g. to highlight its importance), click on the cell and make sure "Current Cell" is selected in the dropdown menu.
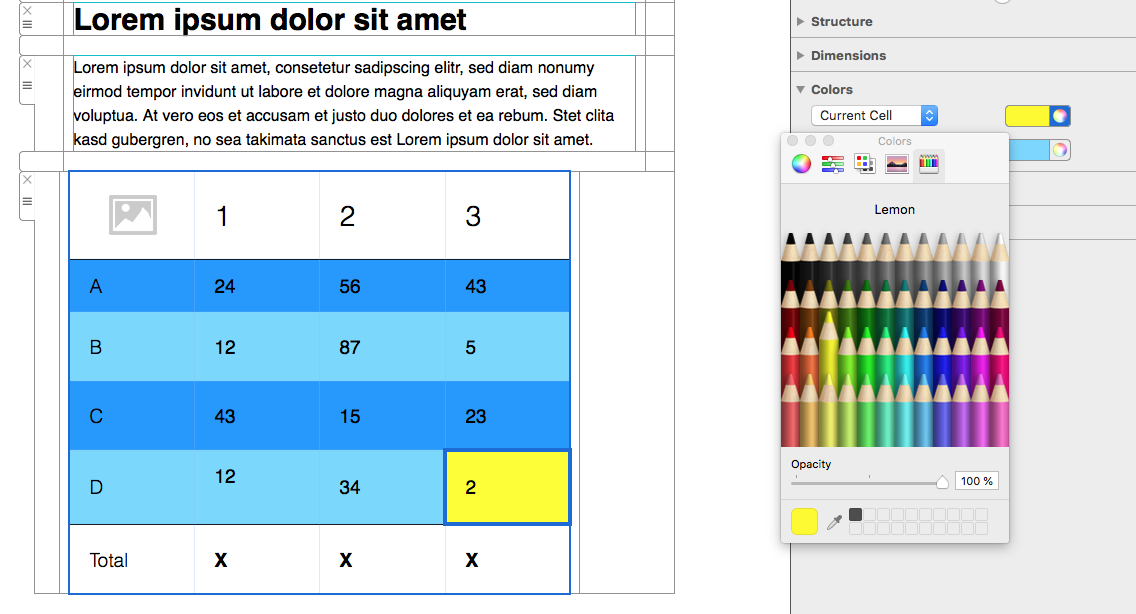
More style options for your table are available in the next step...
How Can We Help?
A Quick Tour of Mail Designer 365
Background
Layout Blocks
TextScout
Editing Text
Links and Buttons
Configuring Text Styles
Tables
Image Areas
Images
Using Retina Images with your Design
Graphics and Other Objects
Creative Tools
Advanced Design Techniques
Blend Modes
Optimizing your Template for Mobile
Plain Text
Preview your Design
Preparing your Design for Sending
Email Delivery
1:1 Emails
HTML Export
Other Sharing Options
