If you have created a design in Mail Designer 365 that you want to discuss with your team, use Crew Chat to invite team members to leave comments and feedback on the web. Here's how it works...
Upload designs to Crew Chat
Once you are happy with your email design and want input from your team, click the Crew Chat icon in the Mail Designer 365 toolbar:
![]()
If this is the first version of your design, you will be prompted to save it so your team can view the latest version. Enter a name for your design and click on Save:
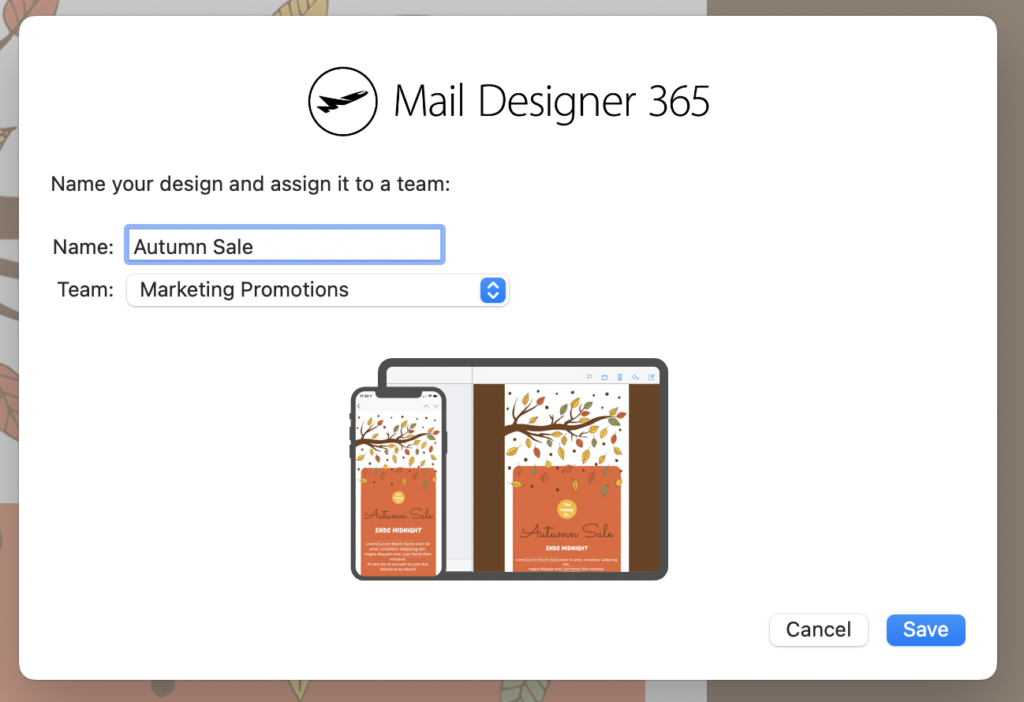
A new browser window will open and take you to the discussion thread, where you can invite team members to give feedback on your design.
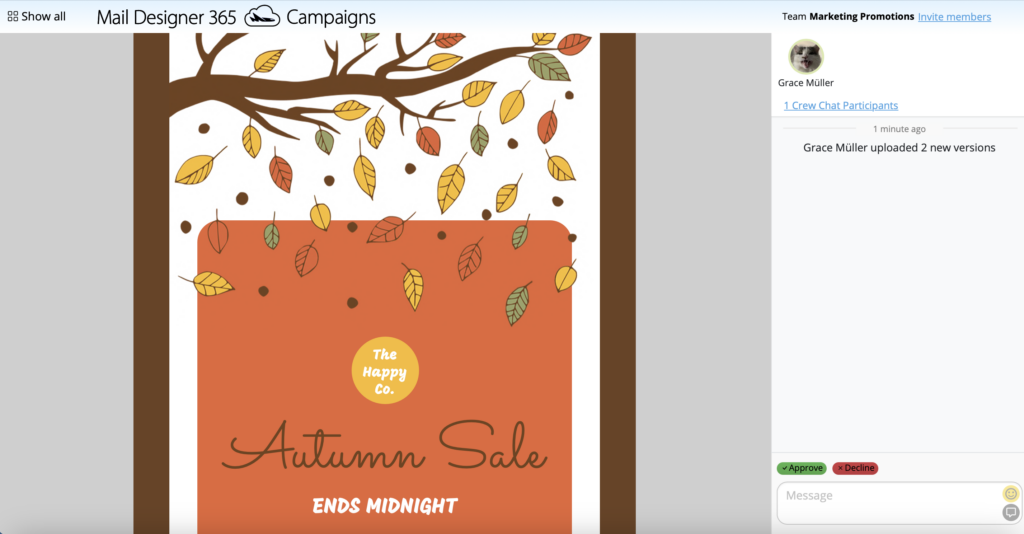
How Can We Help?
A Quick Tour of Mail Designer 365
Background
Layout Blocks
TextScout
Editing Text
Links and Buttons
Configuring Text Styles
Tables
Image Areas
Images
Using Retina Images with your Design
Graphics and Other Objects
Creative Tools
Advanced Design Techniques
Blend Modes
Optimizing your Template for Mobile
Plain Text
Preview your Design
Preparing your Design for Sending
Email Delivery
1:1 Emails
HTML Export
Other Sharing Options
