If you are setting up multiple similar layout blocks, it may be easier to duplicate an existing layout block instead of choosing your font and color options again. There are 2 ways you can duplicate layout blocks.
Option 1: Edit > Duplicate
‣ Click the selection tab handle at the side of a layout block or click on the layout block itself. Next, choose "Edit" > "Duplicate" from the menu bar.
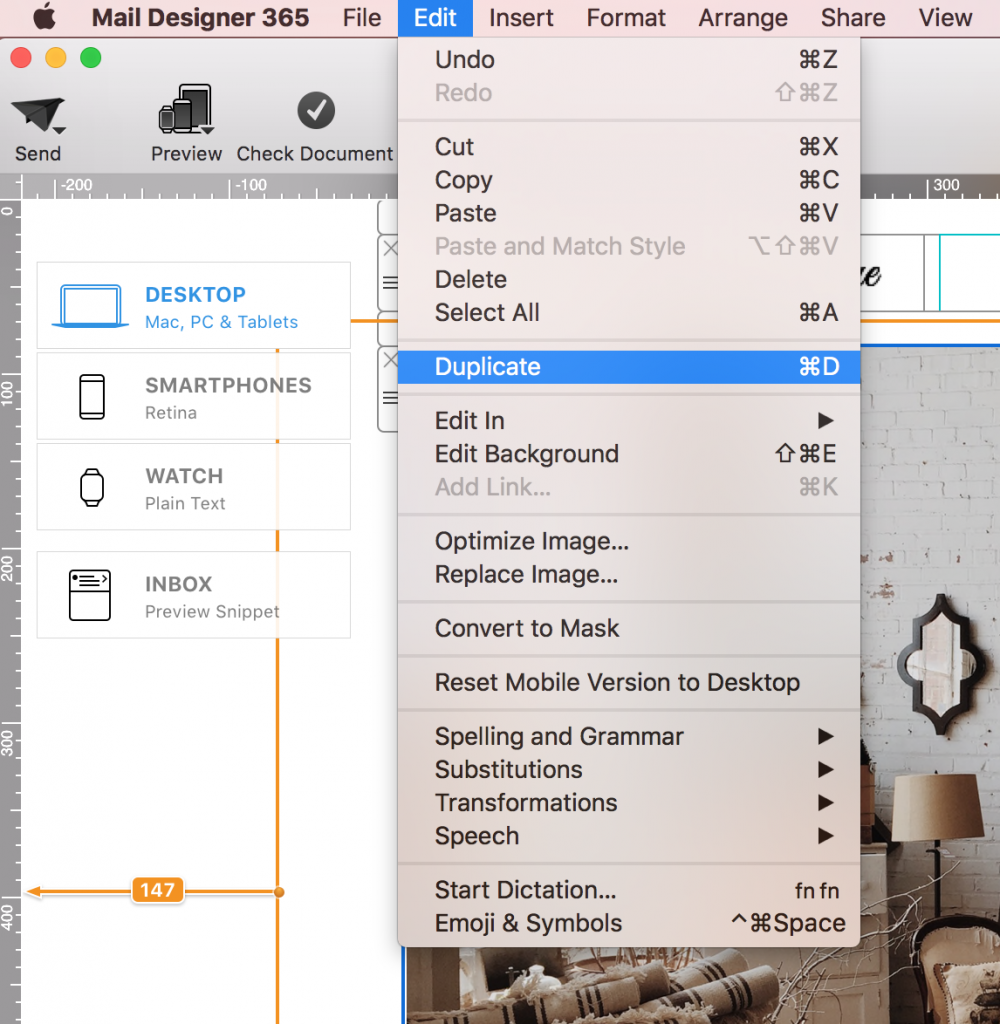
Note: This is what the "selection tab handle" or the "layout block handle" looks like once it has been selected:
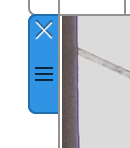
Option 2: Using the layout handle
‣ Click on the layout handle on the left side of the layout block.

‣ Hold down the option key or the alt⌥ key on your keyboard and drag the layout block that you want to duplicate.
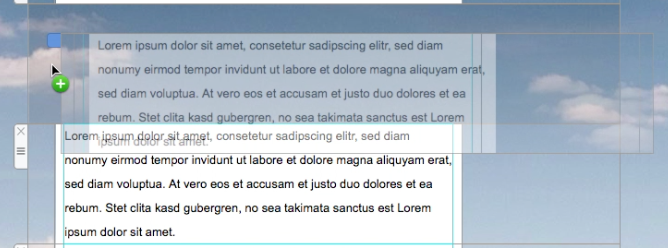
‣ Drop it into position to create a copy. Then edit your text and other options accordingly.
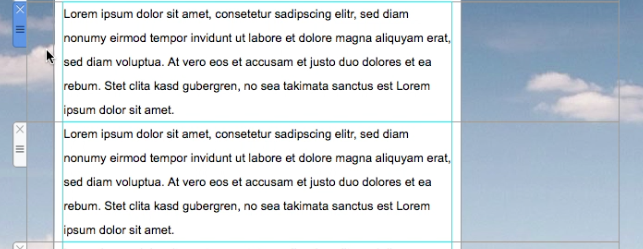
Option 3: Command⌘ D
‣ Select the layout block handle or the entire layout block (both method works).
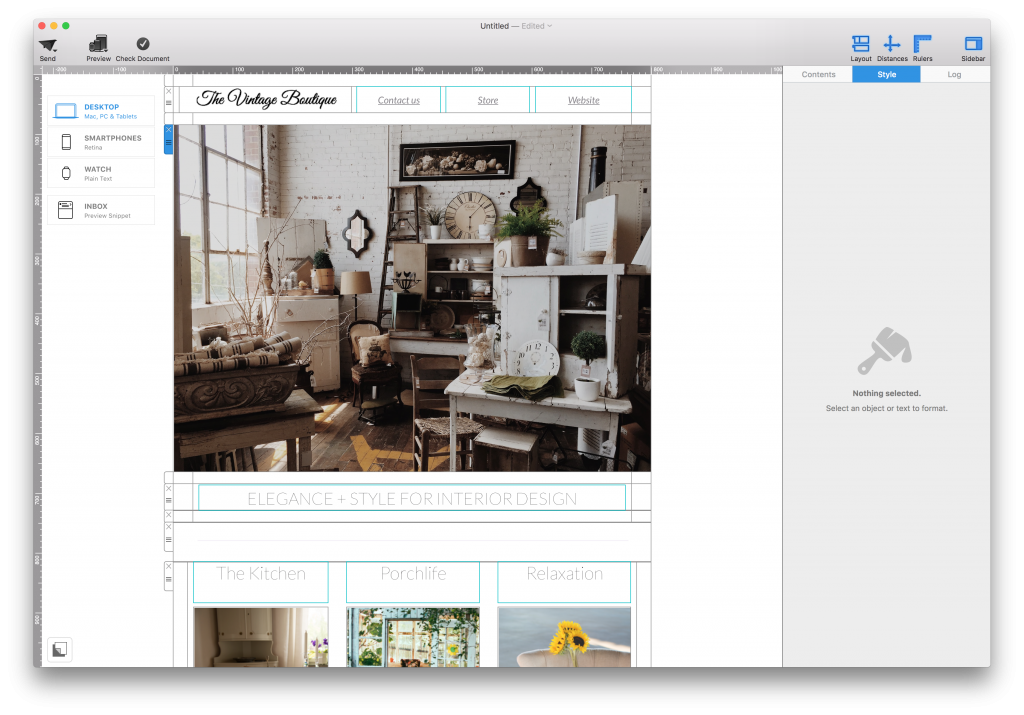
‣ Once selected, press Command⌘ D on your keyboard. This will duplicate the selected layout block.
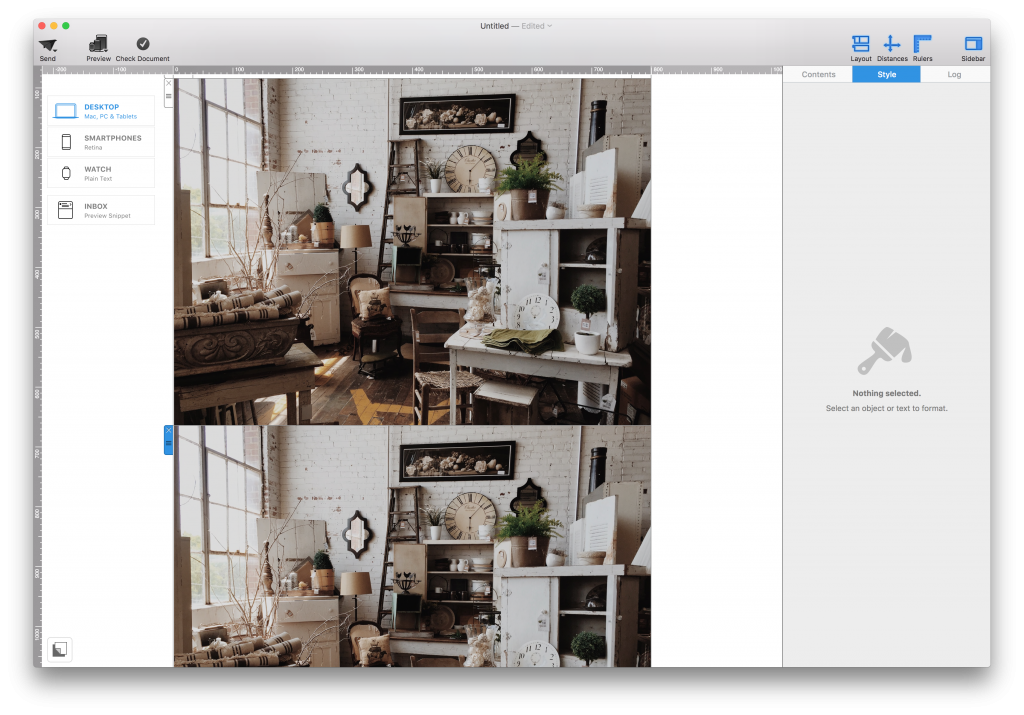
How Can We Help?
A Quick Tour of Mail Designer 365
Background
Layout Blocks
TextScout
Editing Text
Links and Buttons
Configuring Text Styles
Tables
Image Areas
Images
Using Retina Images with your Design
Graphics and Other Objects
Creative Tools
Advanced Design Techniques
Blend Modes
Optimizing your Template for Mobile
Plain Text
Preview your Design
Preparing your Design for Sending
Email Delivery
1:1 Emails
HTML Export
Other Sharing Options
