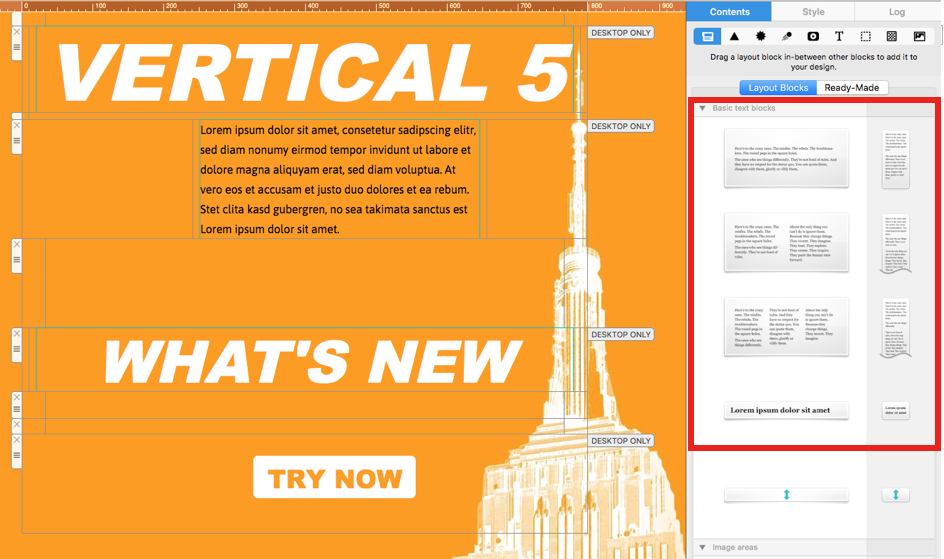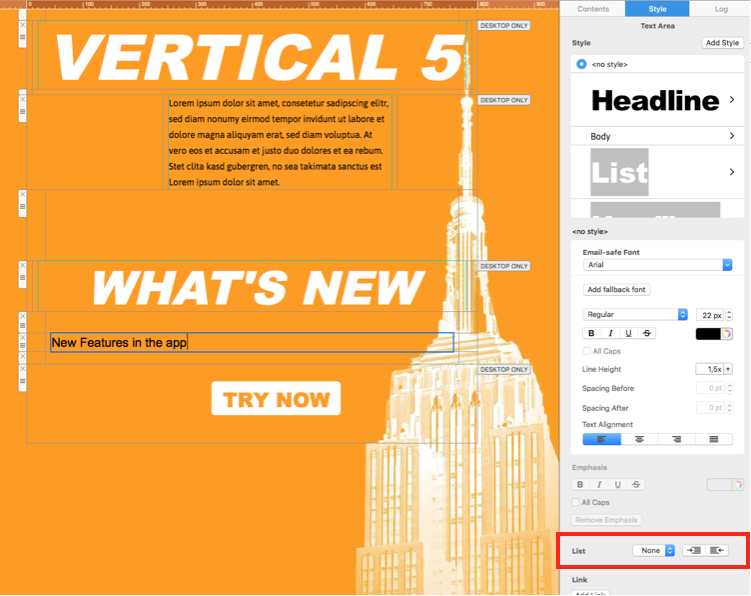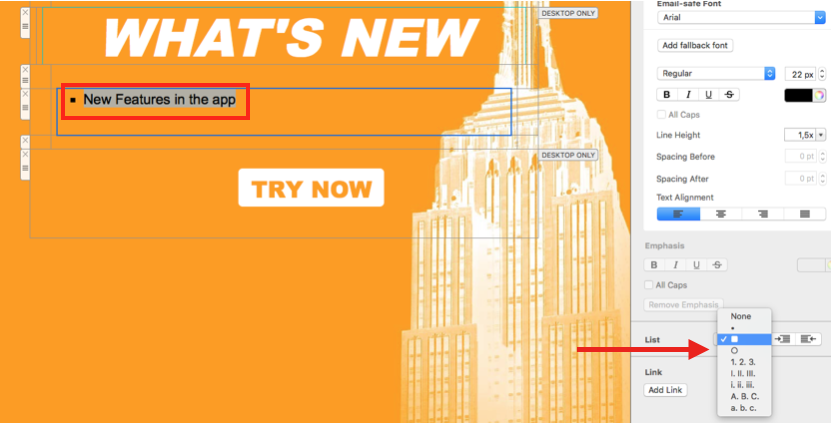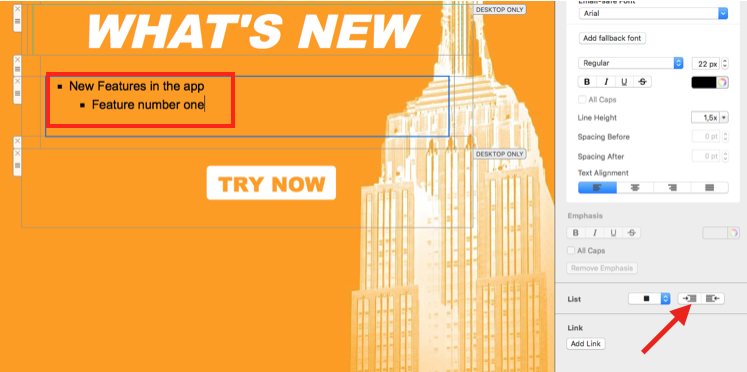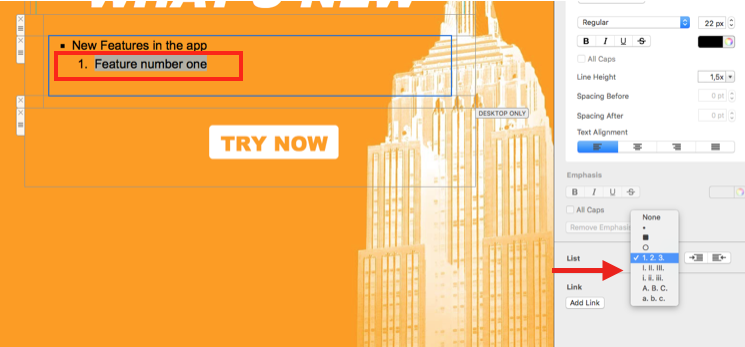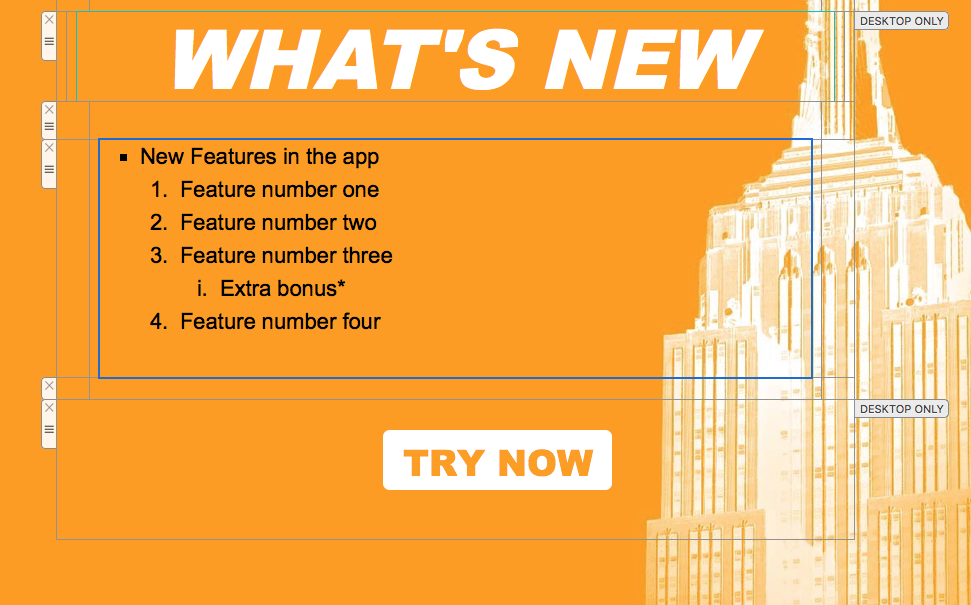Nested Lists
With Mail Designer 365, you can apply different list styles within your email design to create more defined lists.
To get started, insert a text layout block into your design by dragging and dropping from the content menu in the sidebar.
Type the first line of your list into the layout block. You should notice the list tool appear in the "Style" menu in the sidebar:
Highlight the text and choose a list style from the drop down menu and click to apply it to first line of your list.
To create an indentation, hit enter to start a new line, and then hit the ⇥ key. Alternatively, you can use the indent buttons in the "List" tool to indent left or right.
You can then highlight this line, and choose a new list style to distinguish from the first line.
To include multiple list styles, continue to repeat the previous two steps:
How Can We Help?
A Quick Tour of Mail Designer 365
Background
Layout Blocks
TextScout
Editing Text
Links and Buttons
Configuring Text Styles
Tables
Image Areas
Images
Using Retina Images with your Design
Graphics and Other Objects
Creative Tools
Advanced Design Techniques
Blend Modes
Optimizing your Template for Mobile
Plain Text
Preview your Design
Preparing your Design for Sending
Email Delivery
1:1 Emails
HTML Export
Other Sharing Options