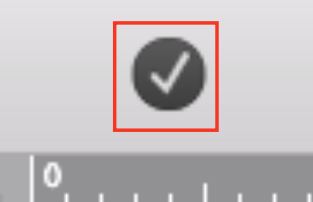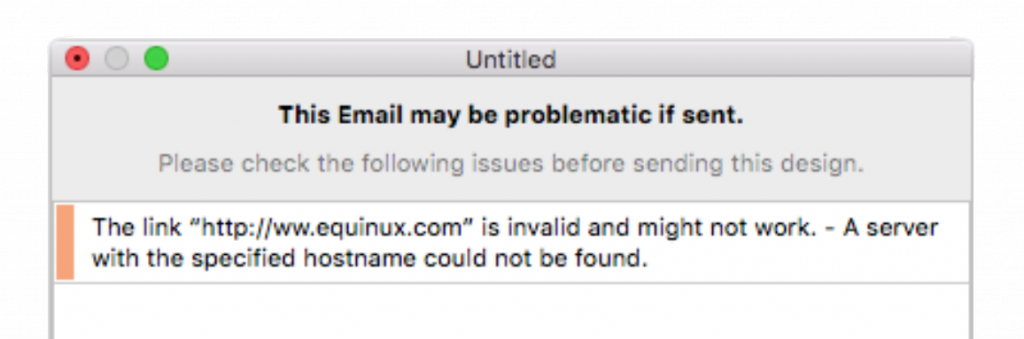Spell and grammar checking
Like any emails that you send, you always want to check your spelling and grammar. Sometimes, we place too much focus on the design that we forget to proof read. Mail Designer 365 makes it easy to check your spelling and grammar. You can select a specific text area or highlight specific sentences or paragraphs that you want checked. Then choose "Edit" > "Spelling and Grammar."
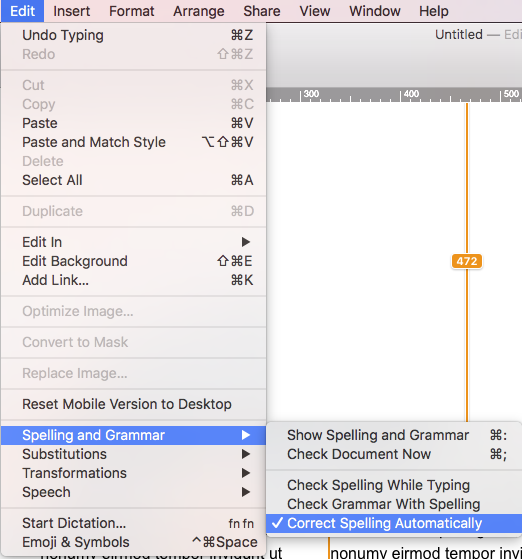
You have the option of checking your spelling while typing, checking your grammar with spelling, or automatically correct your spelling.
In addition, you can choose to check the entire document by choosing "Check Document Now."
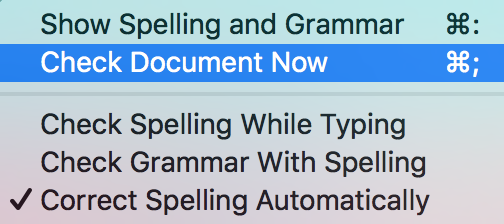
Choosing your language
We understand that language is important in communication. There are also regional differences that can make spell check a bit tricky. However, with Mail Designer 365, you can choose your own language. Mail Designer 365 will understand that there are spelling differences between American English and British English.
To select your language of choice, choose "Edit" > "Spelling and Grammar" > "Show Spelling and Grammar:"
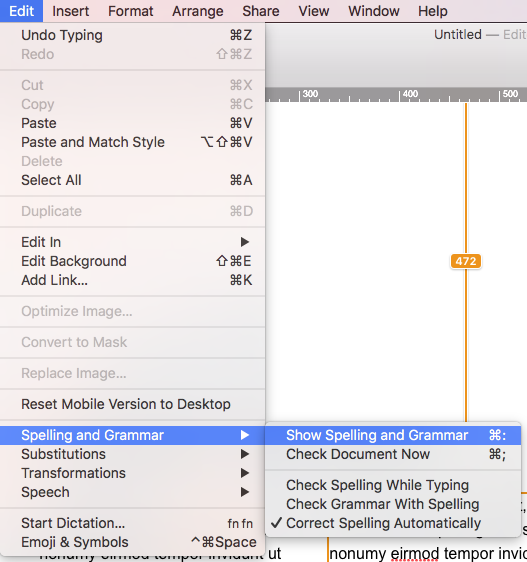
A pop up will appear that will let you choose a language. Just click on the "Automatic by Language" drop down menu:
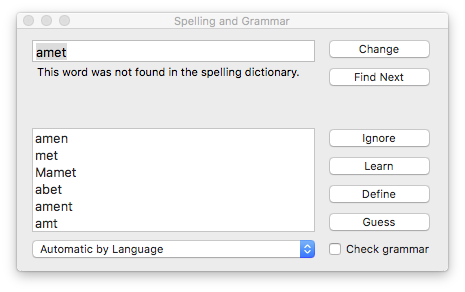
You can choose from one of the listed languages:
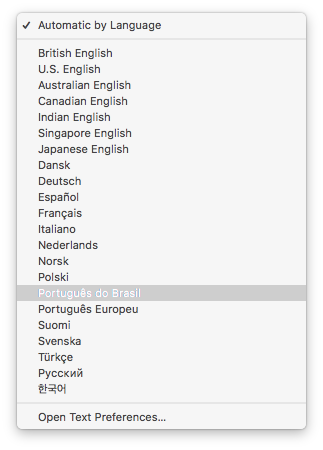
How Can We Help?