GIF animations can be easily integrated in your emails using Mail Designer 365.
Animated Graphics
If you do not have your own GIF animations, feel free to use any available in Mail Designer. Mail Designer 365 comes with a variety of animated graphics. Drag the animated graphic you want to use onto your email design. Make your choice from the Animated Graphic subsections:
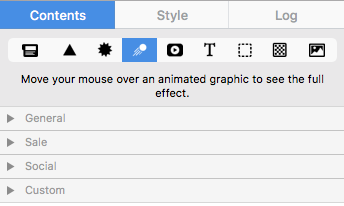
If you want to preview what kind of animation the graphic has prior to adding it to your design, then just hover your mouse over the graphic of interest on the "Contents" section. As long as the cursor is over the graphic, you will be able to see the animation.
First, you can drag your chosen animated design into your email design. Then, you can set up this design however you want. You can move the animation wherever you desire within the image area. You can even add text on top of the animation to attract your reader's attention.
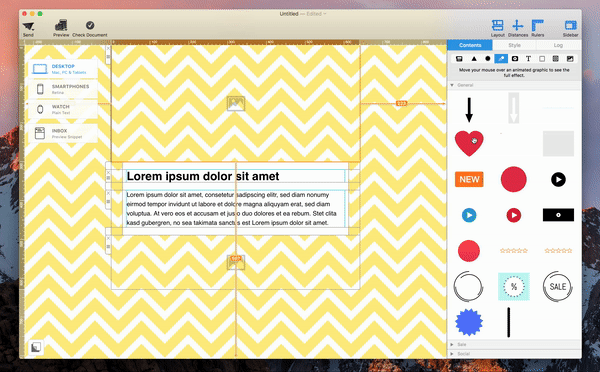
If you have already dragged your animated graphic to your email template, then you will be able to see the animation as long as the animated graphic is selected. To select the graphic, just simply click on it.
Adding custom GIFs
Do you have your own animated GIFs?
No problem! We have the custom content folder. Just drag and drop your GIF in the "Custom" folder and you can use them for future uses as well.
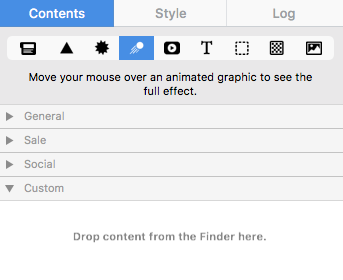
You can then treat it like other animated graphics. Simply drag the file into an image area.
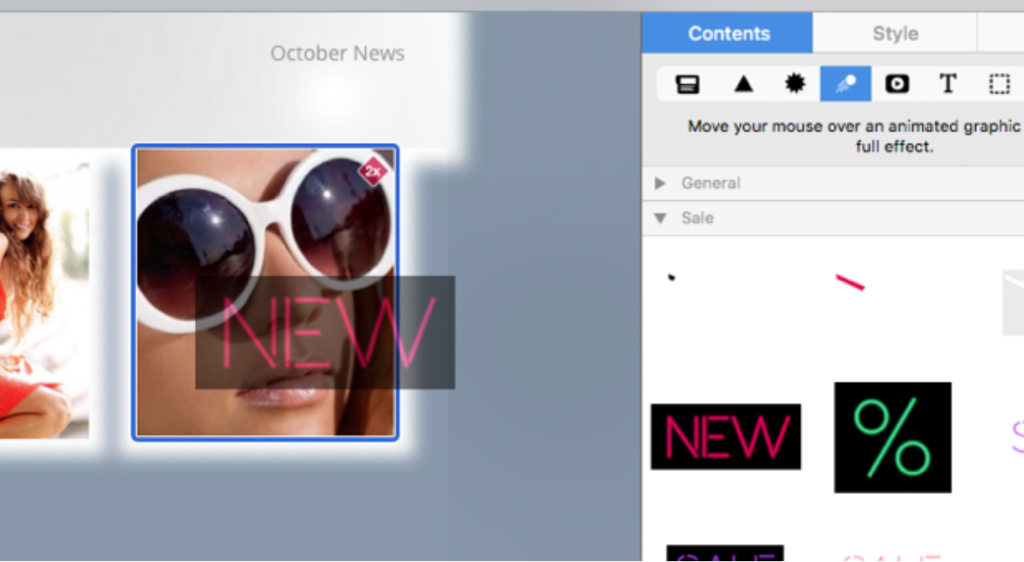
When to use animations:
The animations are great for highlighting sales and special deals.
Note to Remember:
Remember, only one animation can be integrated per picture area.
Get to animating!
How Can We Help?
A Quick Tour of Mail Designer 365
Advanced Design Techniques
Background
Blend Modes
Campaigns
Configuring Text Styles
Creative Tools
Editing Text
Graphics and Other Objects
HTML Export
Image Areas
Images
Layout Blocks
Links and Buttons
Optimizing your Template for Mobile
Other Sharing Options
Plain Text
Preparing your Design for Sending
Preview your Design
Tables
TextScout
Using Retina Images with your Design
