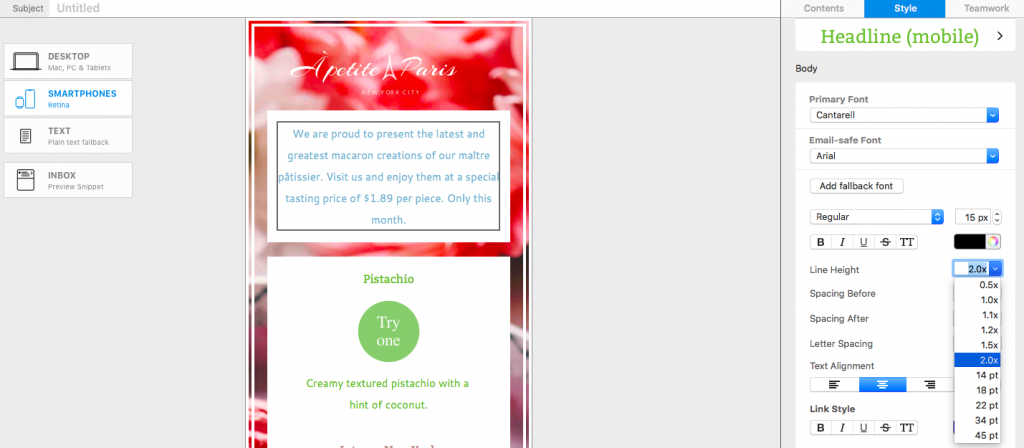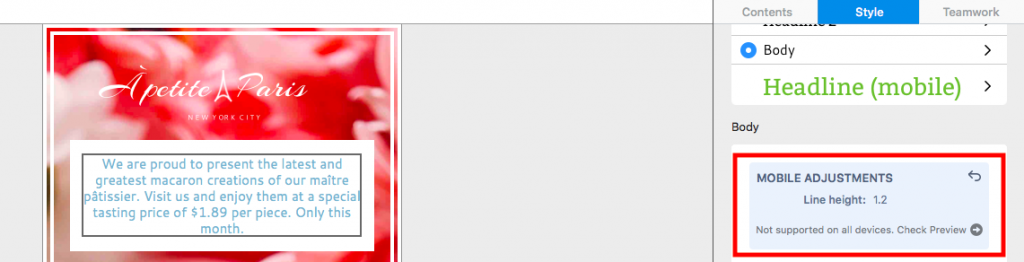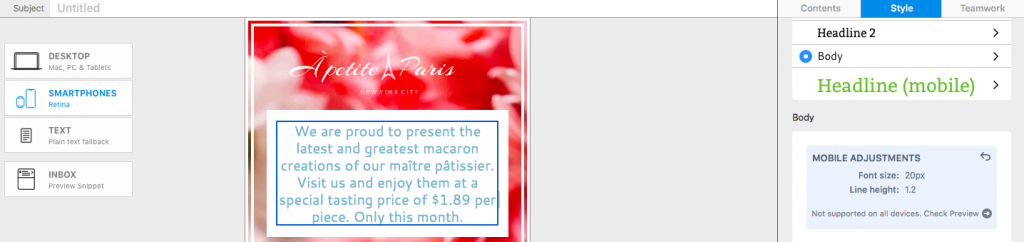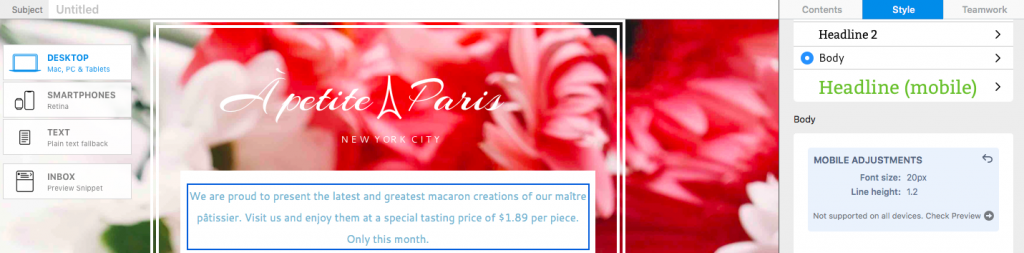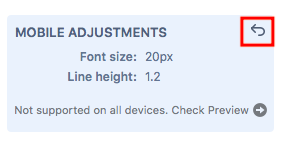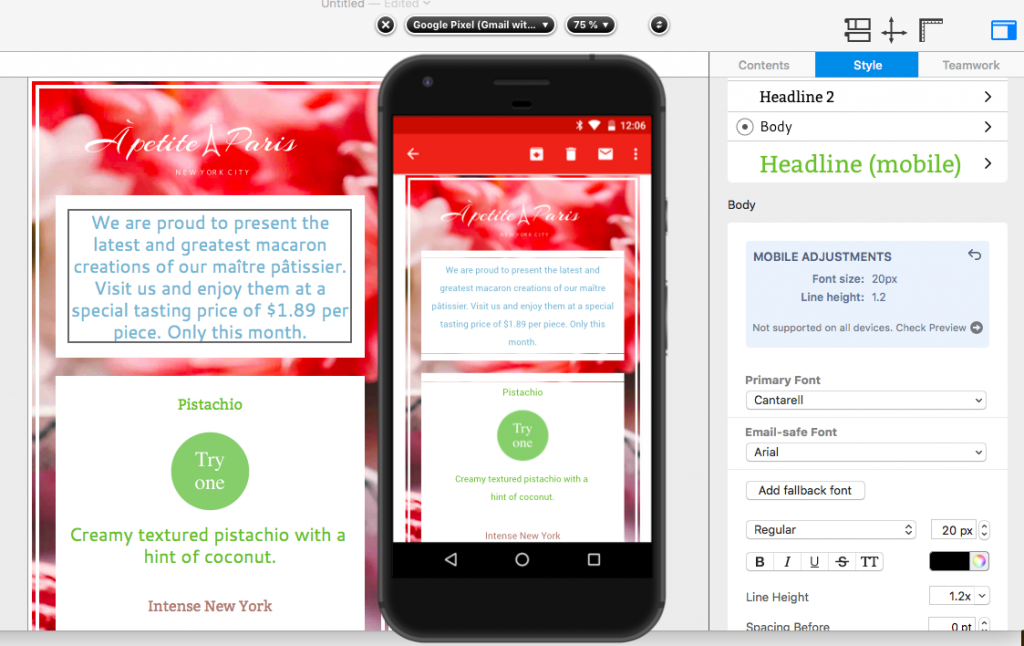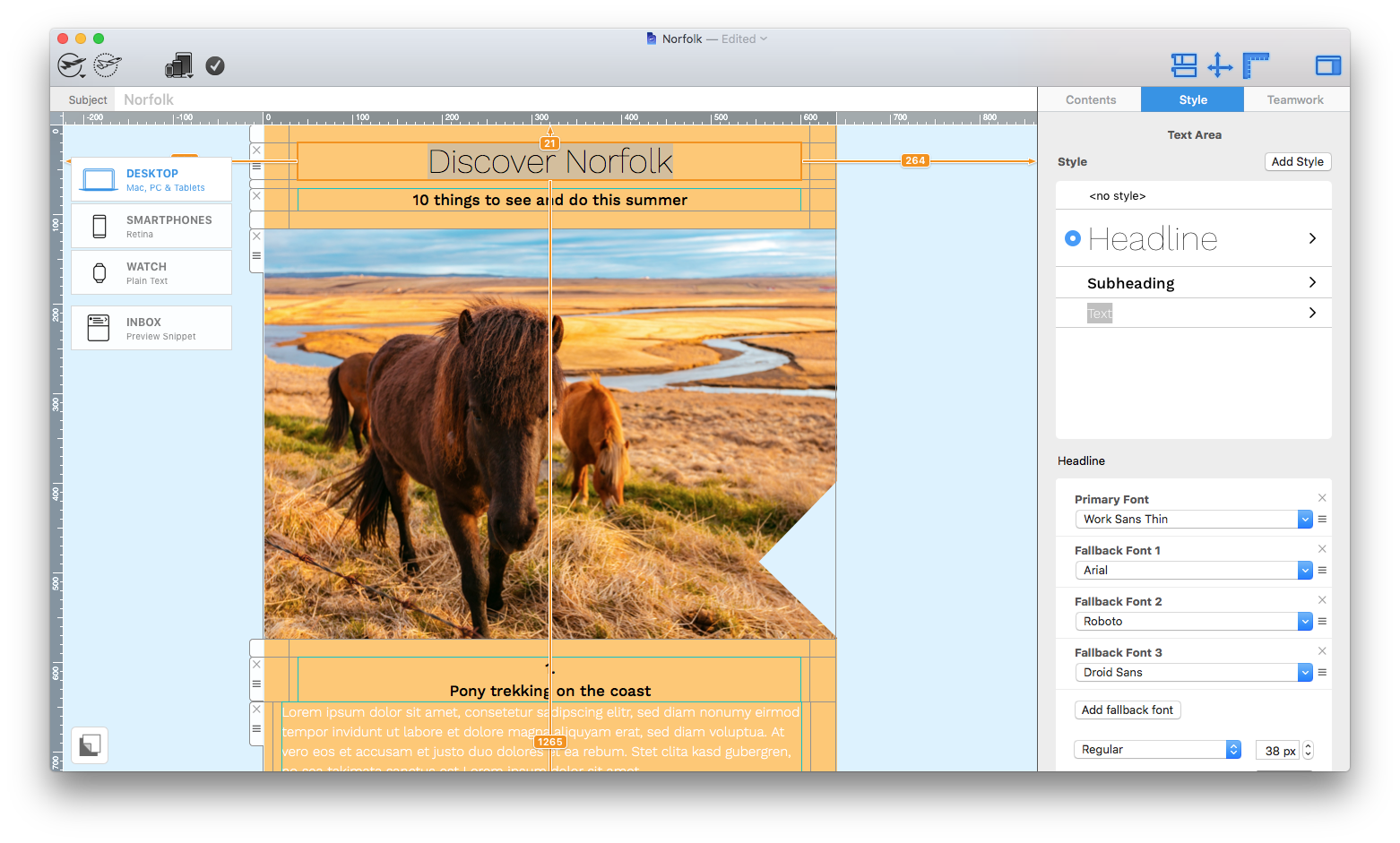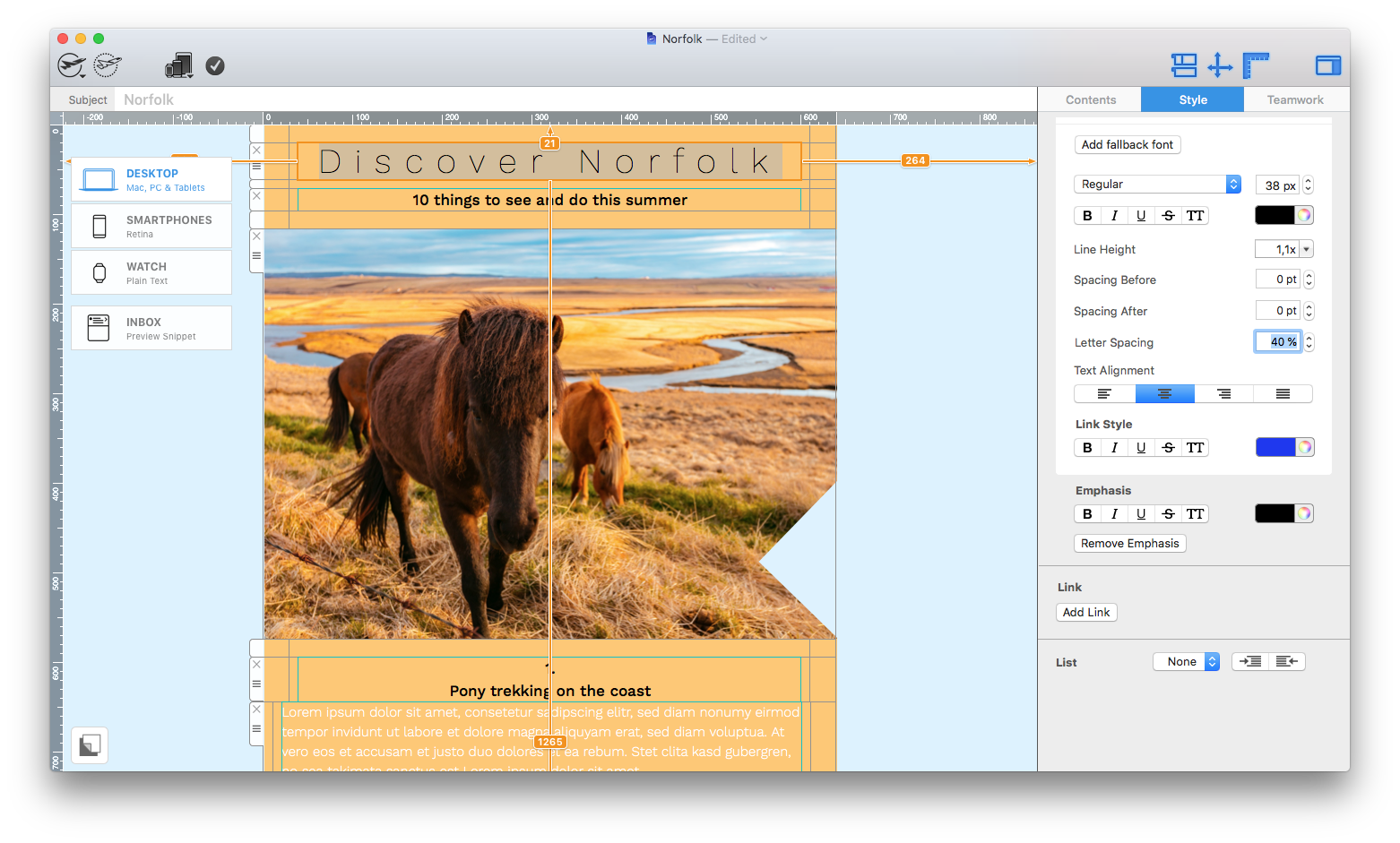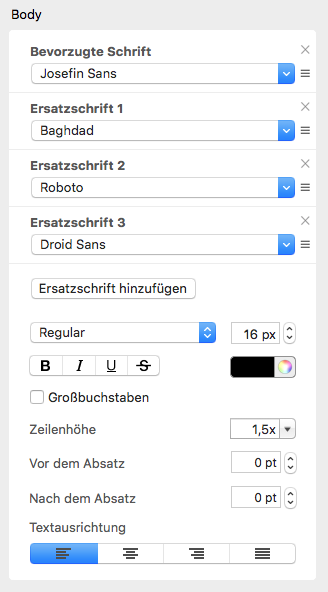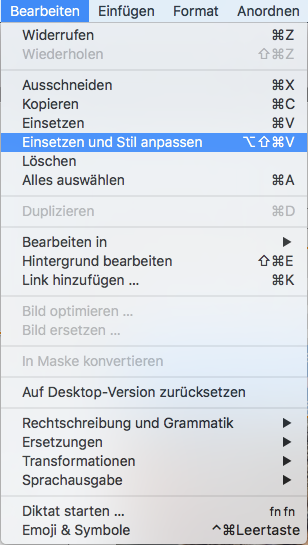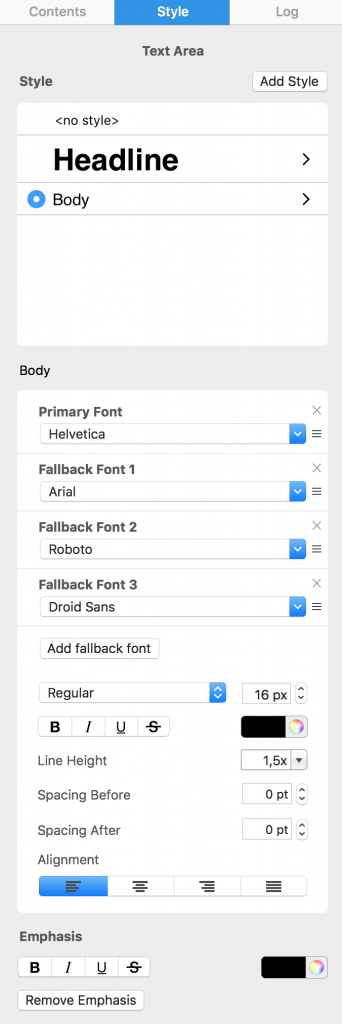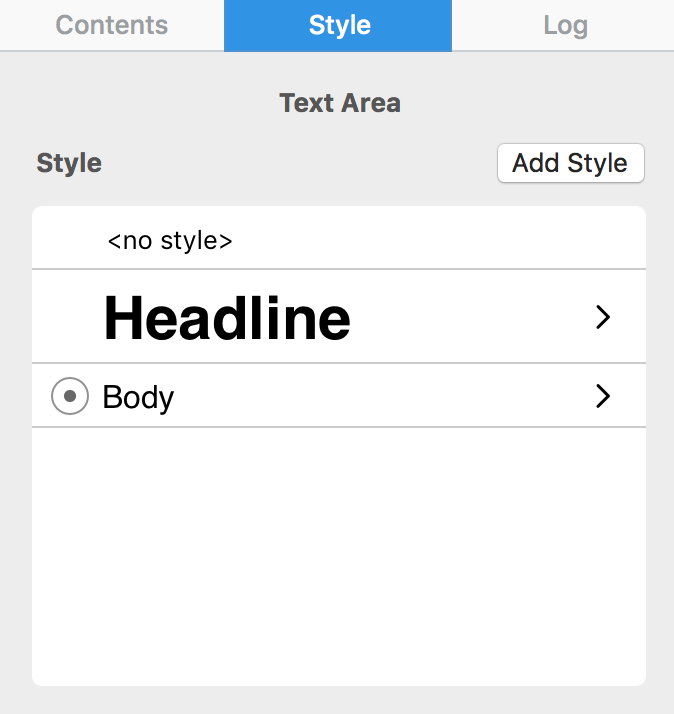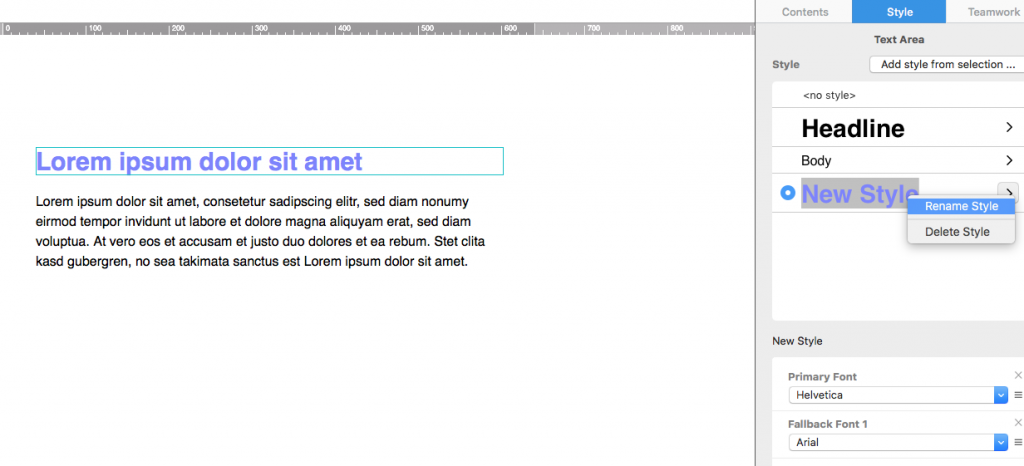Manchmal ist es nötig, ein bestimmtes Wort oder einen bestimmten Satz innerhalb eines Textbereiches hervorzuheben.
Wenn du aber den Textstil änderst, um dies zu machen, wird deine Formatierung bei dem ganzen Textbereich (sowie alle andere Blöcke, wo du den Stil genutzt hast) angewendet.
Die Option für wortweise Hervorhebung erlaubt dir, Stiländerungen bei Texten durchzuführen ohne, dass der restliche Text betroffen wird.
Wortweise Hervorhebung anwenden
Selektiere den Text, den du hervorheben möchtest:
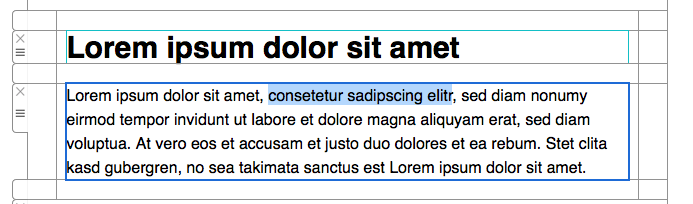
Geh zu dem "Stil" Menü. Dort findest du die Option "Wortweise Hervorhebung", wo du verschiedene Stil-Optionen finden wirst, um deinen Text zu formatieren:
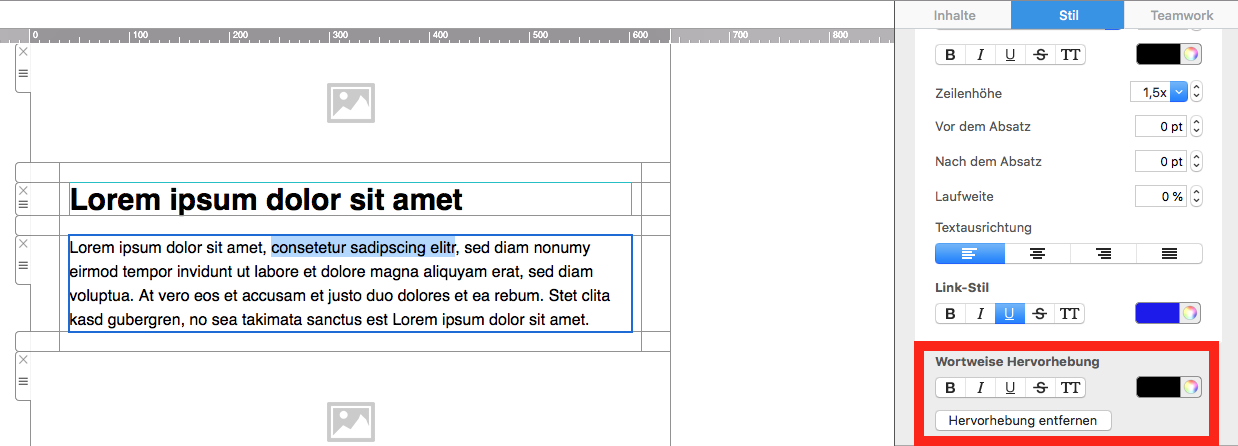
Deine Stiloptionen werden nur bei dem von dir selektierten Text angewendet.
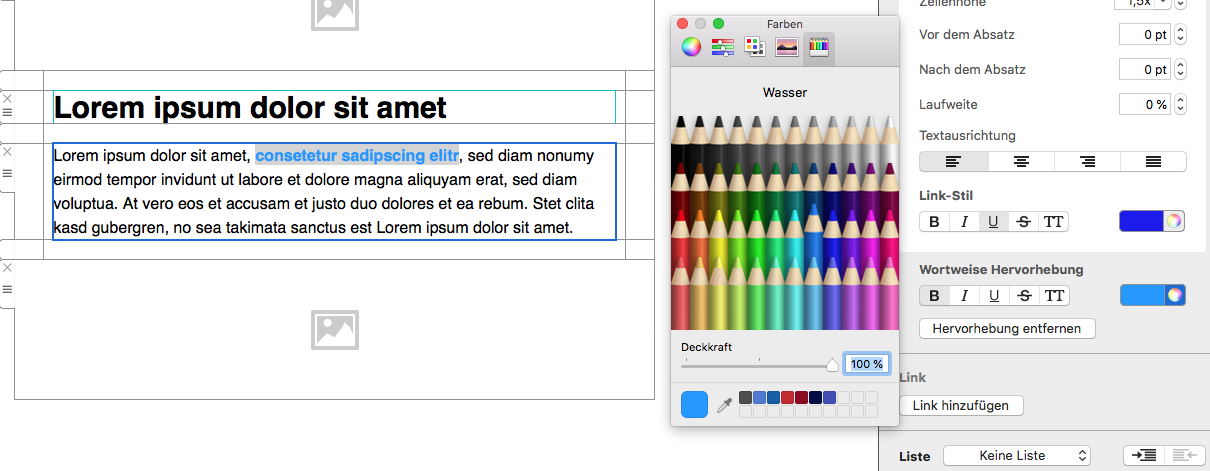
Du kannst beliebig viele Wörter und Sätze innerhalb eines Textbereiches hervorheben ohne, dass der restliche Text geändert wird.
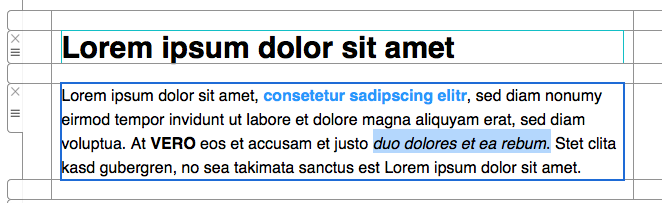
Die wortweise Hervorhebung entfernen
Die Hervorhebung zu entfernen ist ganz einfach. Selektiere den geänderten Text und klicke auf "Hervorhebung entfernen." So wird der originale Text-Stil wieder verwendet:
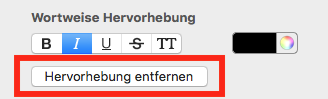
How Can We Help?