Möchtest du Apple-Kontakte verwenden, um Kampagnen mit Mail Designer 365 Campaigns zu versenden? Mail Designer 365 kombiniert makelloses HTML-E-Mail-Design mit benutzerfreundlichen Versandtools und maßgeschneiderten Zielgruppen basierend auf cleveren und anpassungsfähigen Attributen.

Um deine Apple-Kontakte aus dem Adressbuch in den Delivery Hub zu importieren, sind nur wenige kleine Schritte erforderlich.
So geht's:
- Öffne deine Apple-Kontakte-App.
- Wähle die Kontakte aus, die du importieren möchtest
- Um alle auszuwählen, drücke Cmd + A.
- Um bestimmte Kontakte auszuwählen, halte Cmd gedrückt, während du die Kontakte auswählst.
- Um einen Bereich von Kontakten auszuwählen, halte die Umschalttaste gedrückt.
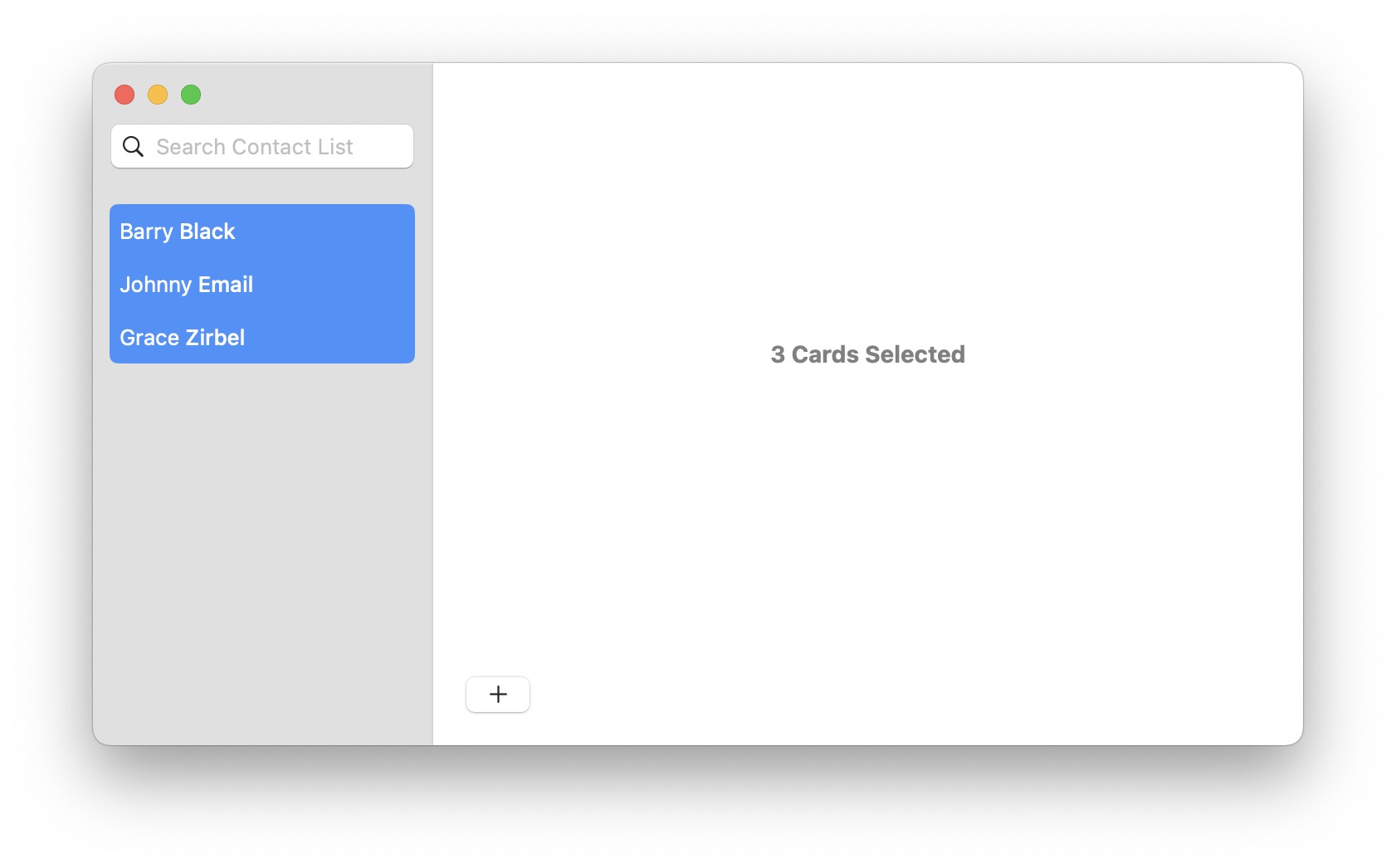
- Öffne anschließend Numbers mit einem leeren Dokument.
- Ziehe deine ausgewählten Kontakte in das Numbers-Dokument.
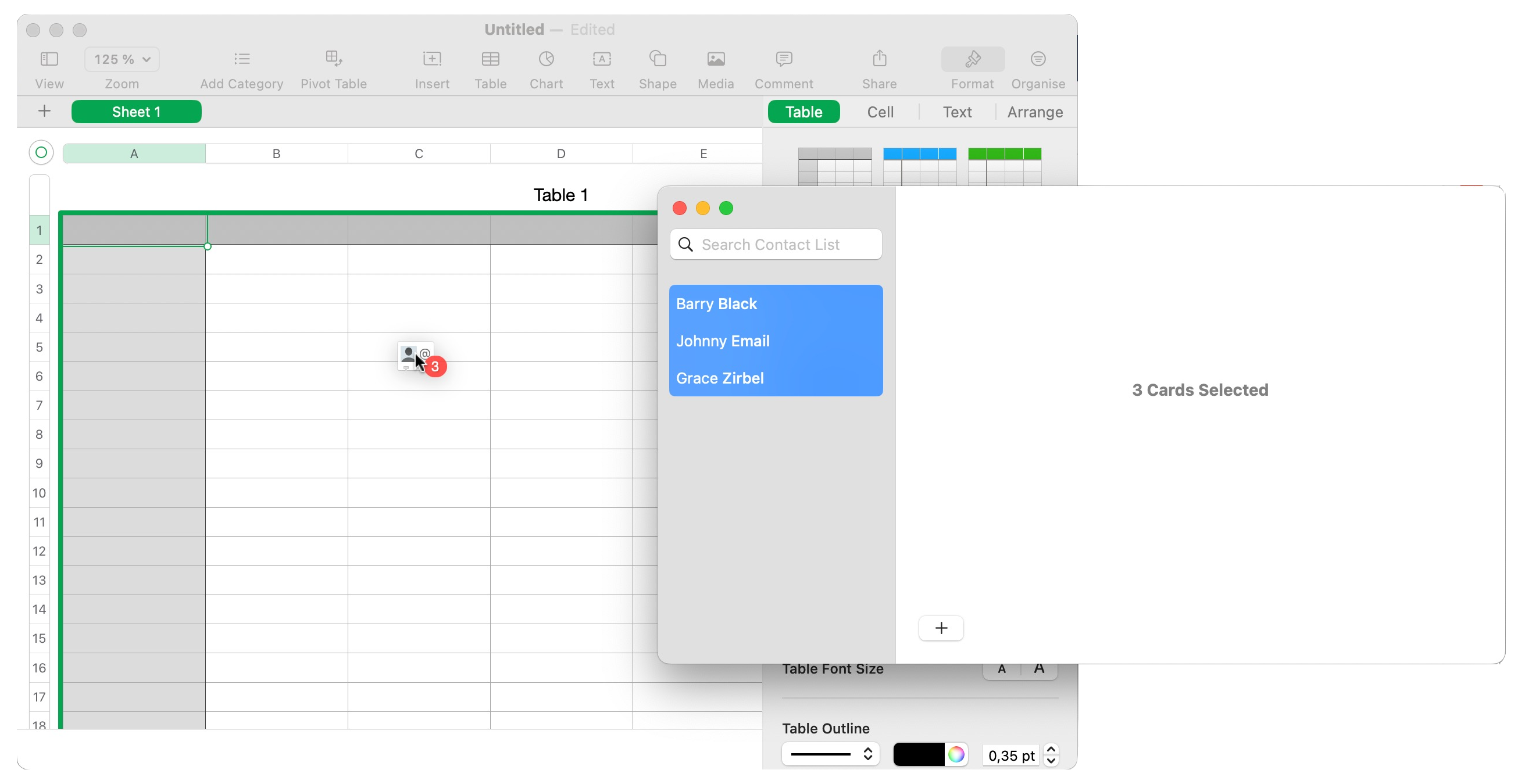
- Stelle sicher, dass deine Spaltentitel wie folgt aufgeführt sind:
- Nachname ändern auf Last Name
- Vorname ändern auf First Name
- E-Mail ändern auf Email
- Du kannst andere Spalten wie die Telefonnummer im Dokument behalten oder entfernen, wenn du möchtest. Wenn du sie im Dokument behältst, werden sie auch als benutzerdefinierte Attribute für den Kontakt in die Mail Designer-Kampagnen importiert.
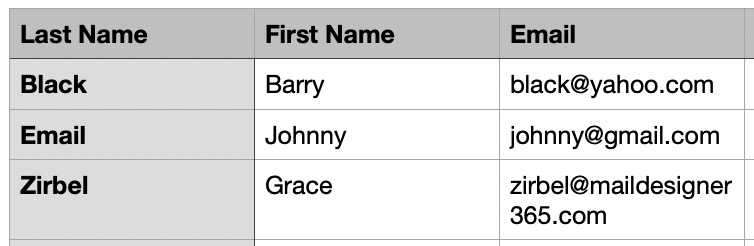
- Im Menü Ablage von Numbers wähle Exportieren > CSV...
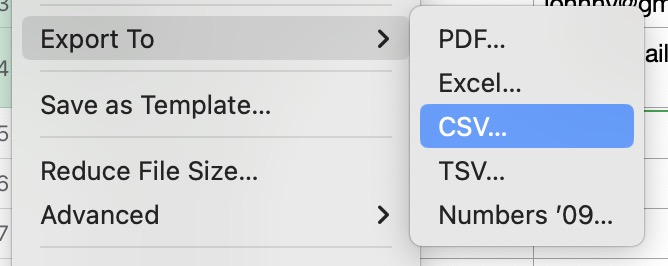
- Als Nächstes: Logge dich in dein my.maildesigner365.com-Konto ein.
- Navigiere zum Delivery Hub-Menü oben.

- Wähle im linken Seitenbereich "Kontakte importieren".
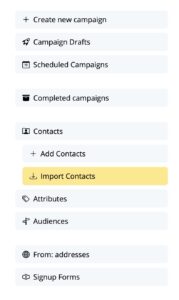
- Wähle im Hauptfenster "CSV" aus.
- Ziehe deine exportierte CSV-Liste in das CSV-Importportal.
Bitte beachte: Wenn die Liste, die du importieren möchtest, mehr als 200 Kontakte enthält, musst du zu einem Mail Designer 365-Kampagnenplan wechseln, der diese Anzahl von Kontakten unterstützt.
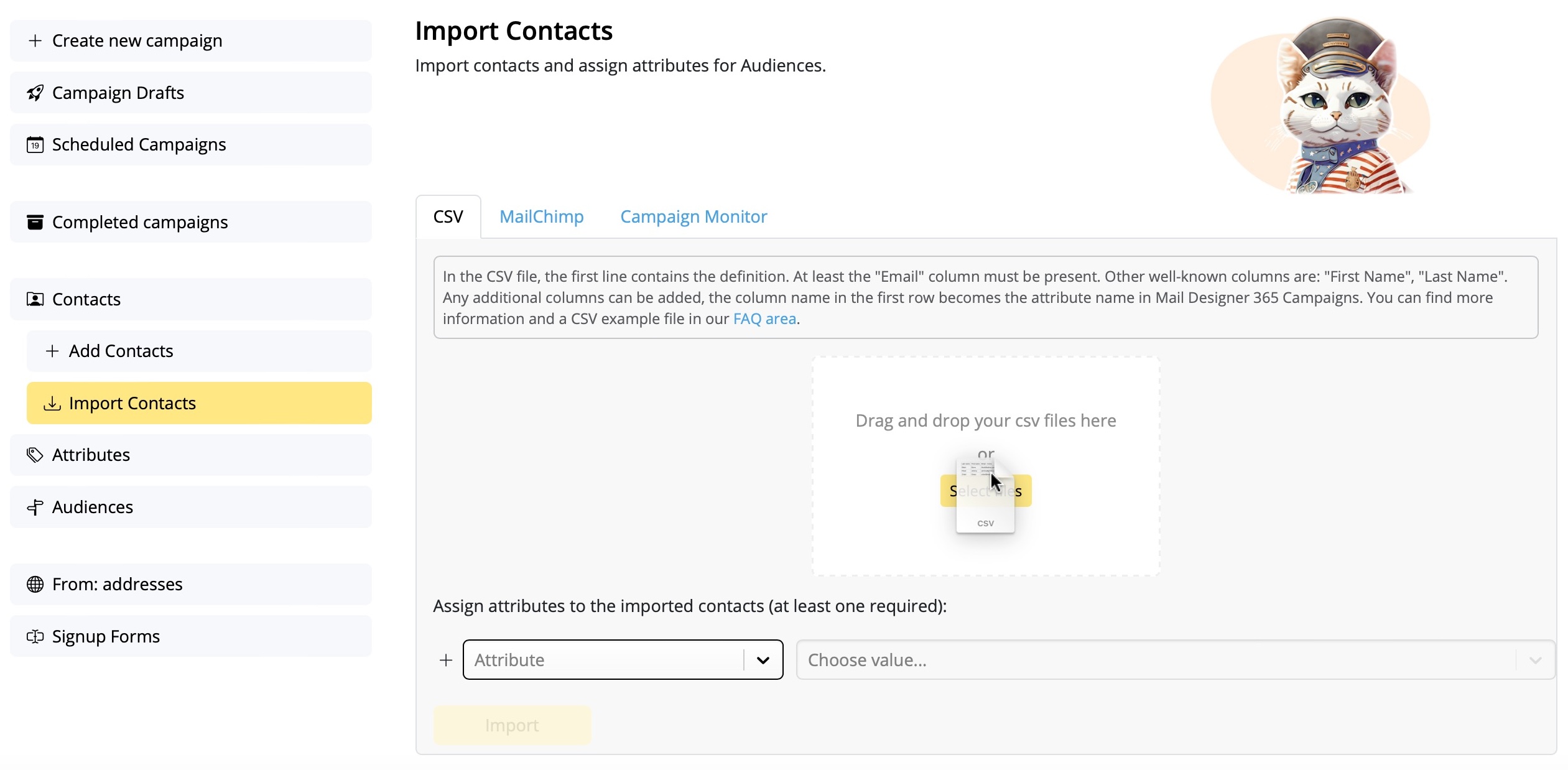
- Als Nächstes hast du die Möglichkeit, Attribute deinen neuen Kontakten zuzuweisen. Attribute repräsentieren verschiedene Merkmale (z. B. Sprache, Interessen, Land usw.) und geben dir weitere Informationen über die hinzugefügten Kontakte. Dieser Schritt ist wichtig für die spätere Einrichtung einer Zielgruppe.
- Im Attribut-Dropdown klicke auf "Neu erstellen".
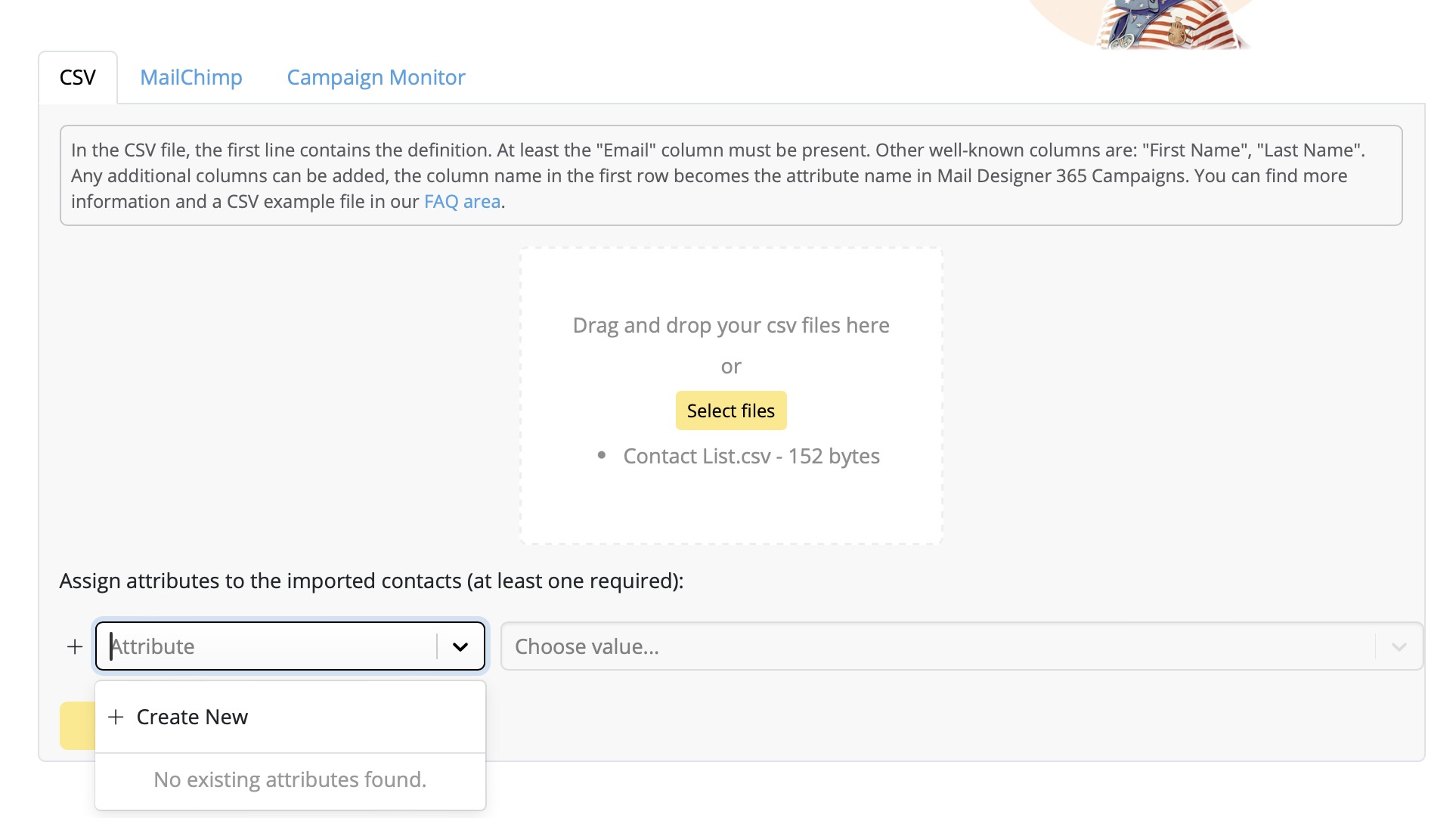
- Dann wähle im neuen Attributfenster einen Namen für dein Attribut aus. Ein Beispiel für diesen Import könnte sein:
- Attribut: Ursprung
- Wert: Apple Kontakte
- Drücke "Hinzufügen", um zu bestätigen.
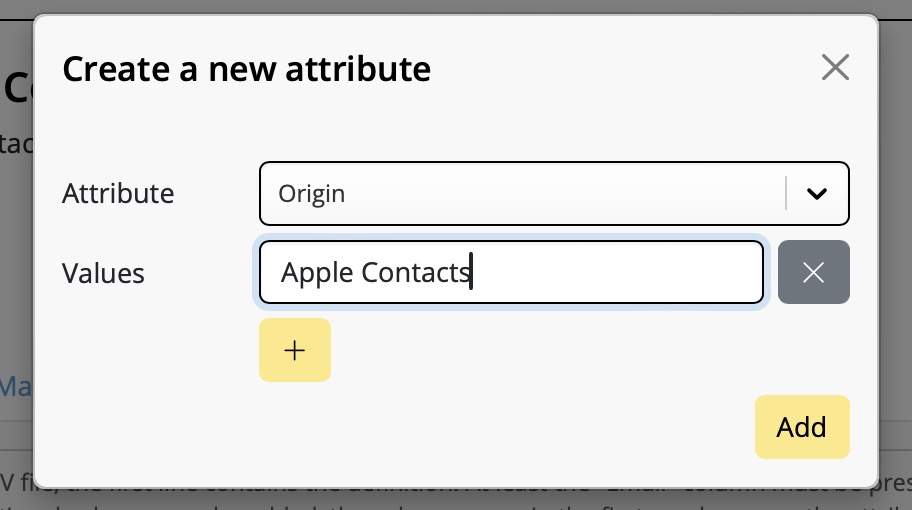
- Du kannst beliebig viele Attribute und Werte hinzufügen, bevor du deine Kontakte importierst. Wenn du bereit bist, drücke "Importieren".
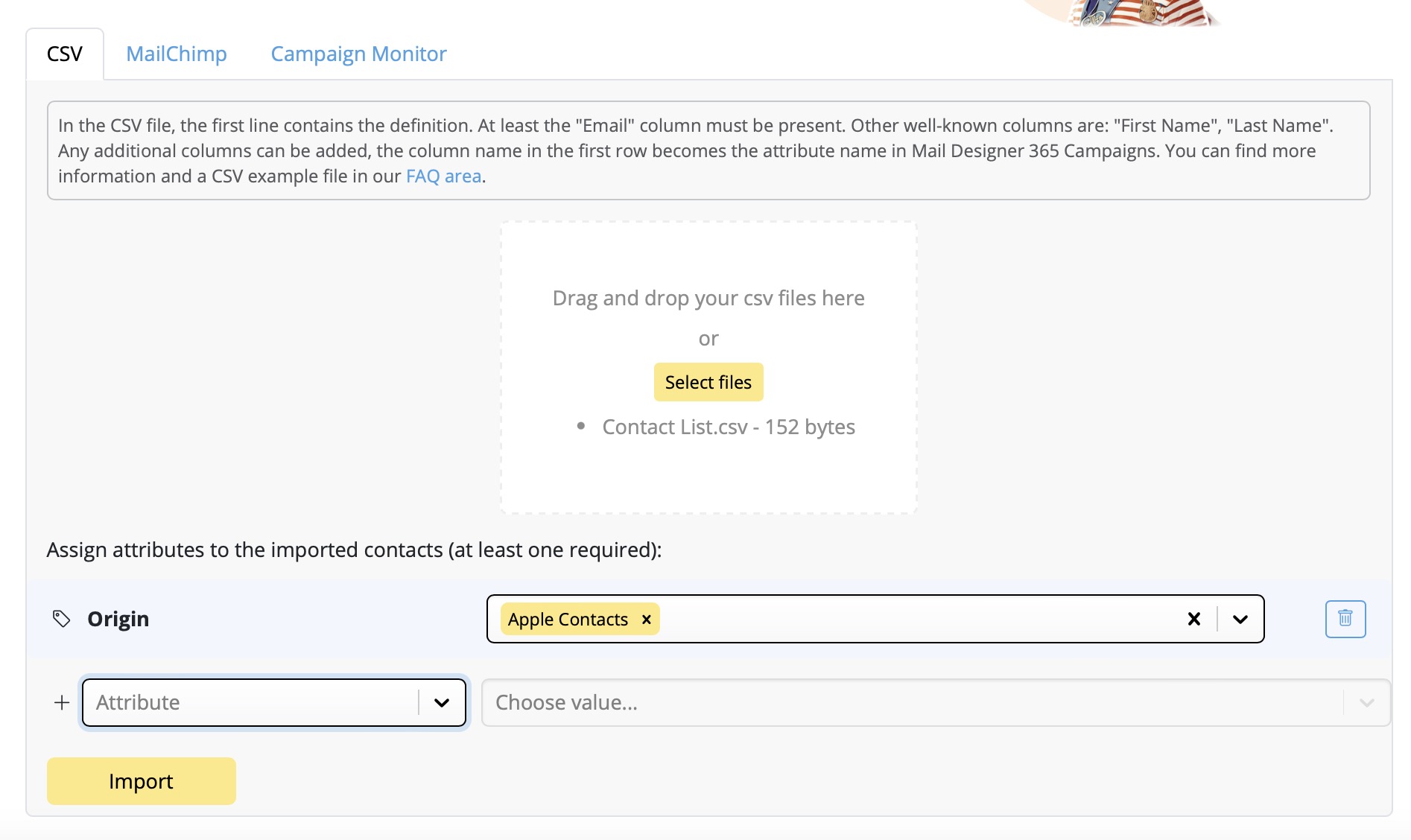
- Erfolg! Deine Kontakte wurden importiert!
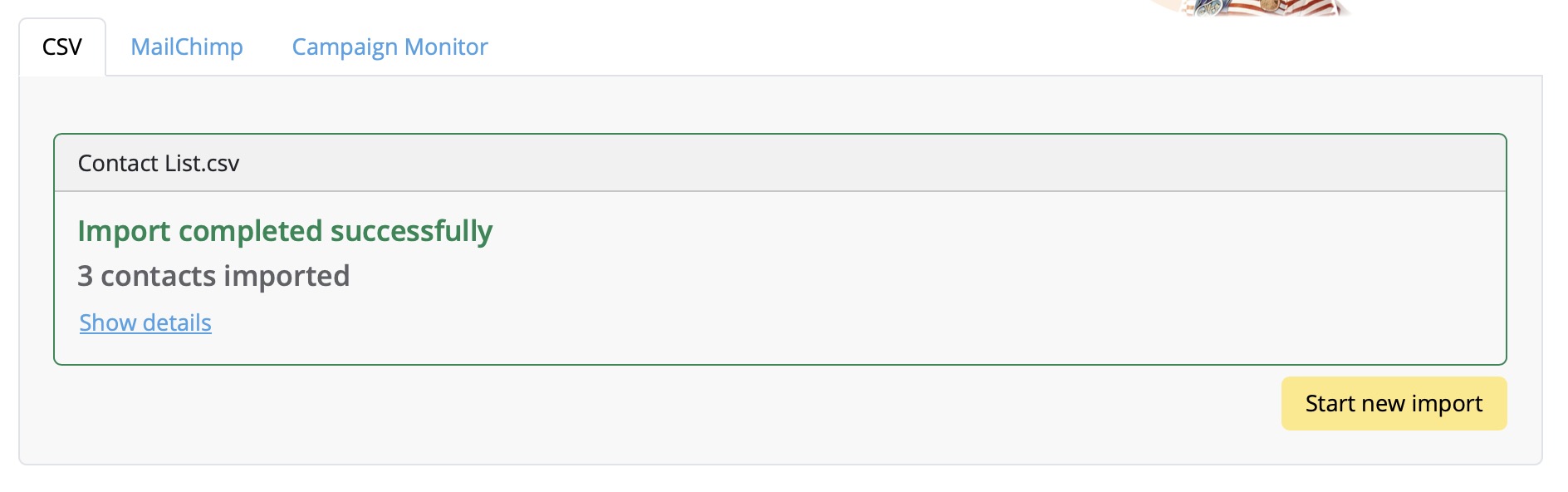
- Jetzt kannst du weitere Attribute für deine Kontakte hinzufügen, eine Zielgruppen erstellen, oder direkt mit dem Versenden deiner Kampagne beginnen.
