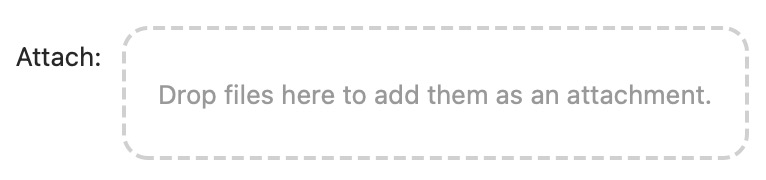Sobald Sie mit Ihrem E-Mail-Design zufrieden sind, können Sie es an Ihr Publikum senden.
Um loszulegen, klicken Sie auf Direktversand in der Mail Designer 365 Symbolleiste:
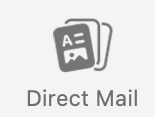
Die neueste Version Ihres Designs wird gespeichert. Hier können Sie einen Namen und Ihr Team für Ihr Design auswählen.
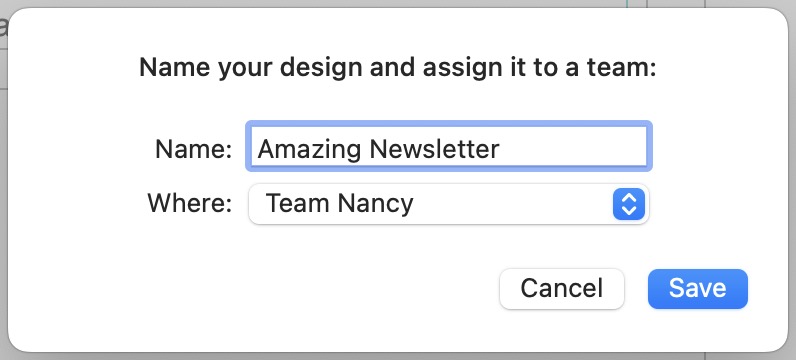
Anschließend öffnet sich das Directversand Fenster:
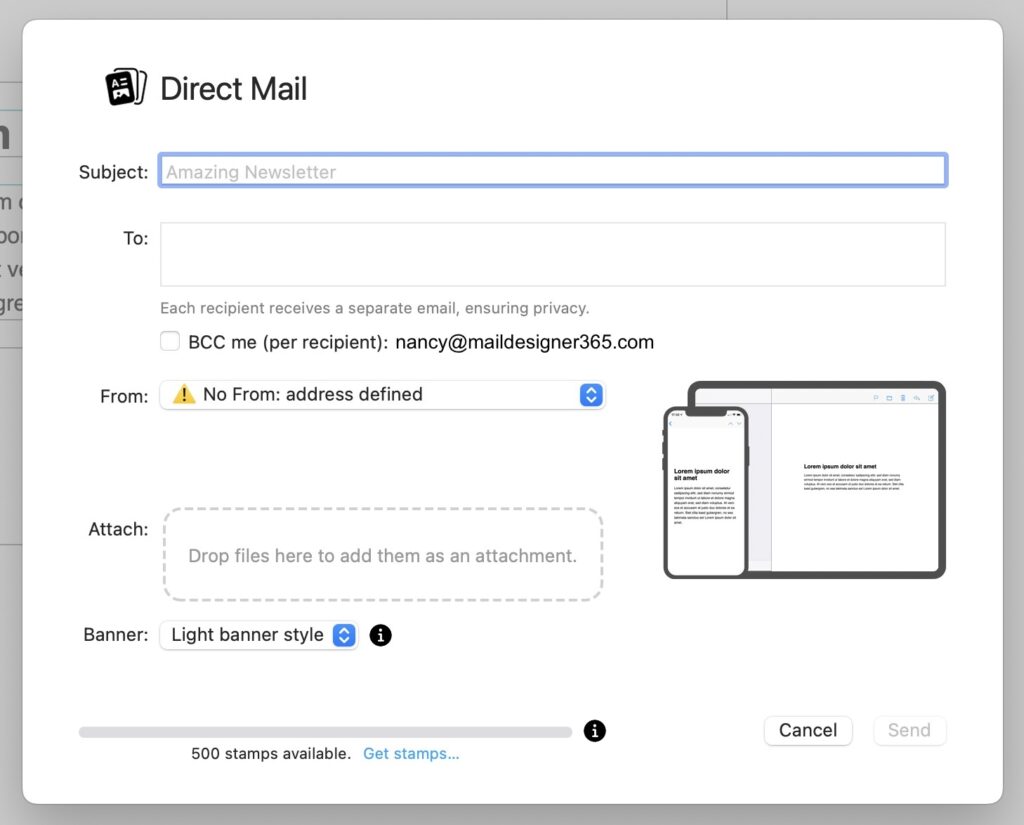
Betreff
Überprüfen Sie zuerst Ihren E-Mail-Betreff. Dies ist die Betreffzeile, die im Posteingang des Empfängers angezeigt wird.

An: Feld
Im An: Feld können Sie die Adressen Ihrer Empfänger eingeben. Entweder kopieren Sie sie aus einer Liste und fügen sie ein, oder Sie geben sie manuell in das Feld ein. Kontakte können durch Komma ",", Semikolon ";", "Enter" oder "Tab" getrennt werden.

Jeder Empfänger erhält eine separate E-Mail. Die Empfänger sehen einander nicht.
BCC verwenden für den Einzelversand
Für jede Direkt Mail, die Sie senden, haben Sie die Option, sich selbst als BCC zu setzen. Sie können dies nutzen, um den Überblick über die gesendeten E-Mails zu behalten. Setzen Sie einfach das Häkchen neben "BCC mich". Sie erhalten eine E-Mail für jeden Empfänger in Ihrem eigenen Posteingang.
Von: Adresse
Dies ist die Adresse, von der Ihre E-Mail gesendet wird. Wenn Sie bereits eine Absenderadresse in Ihrem Team eingerichtet haben, wird diese hier angezeigt.
- Wenn im Feld "Keine Von: Adresse definiert" steht,
 ,
, - öffnen Sie das Dropdown-Menü und wählen Sie "Von: Adressen verwalten":
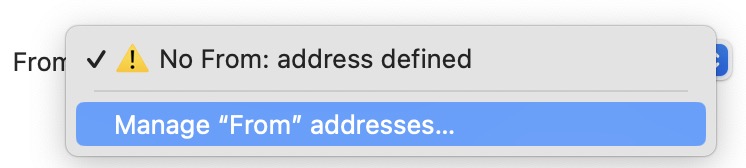
- Dies führt Sie zur Campaigns Website, wo Sie die Absenderadressen für Ihr Team konfigurieren können.
Sobald Ihre Absenderadresse eingerichtet ist, wählen Sie diese im Dropdown-Menü aus.
Bitte beachten Sie, dass Sie Ihre E-Mail-Adresse bestätigen müssen, um Ihre Direkt Mail senden zu können.
Anhänge
Sie können Anhänge zu Ihrer Direkt Mail hinzufügen, indem Sie sie in das angegebene Feld ziehen.
Es gibt ein Limit von drei Anhängen pro Direkt Mail, und die Größe ist auf insgesamt 20 MB begrenzt.
Banner
Standardmäßig enthält Ihre Direkt Mail ein Banner für Mail Designer.

Sie haben die Möglichkeit, je nach Design zwischen einem hellen und einem dunklen Banner zu wählen. Sie haben auch die Option, das Banner zu entfernen. Das Einfügen eines Banners in Ihre Direkt Mail ermöglicht es Ihnen, Stamps zu sparen.
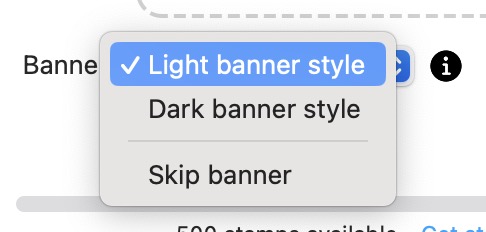
Stamps
Die Stamps-Leiste zeigt Ihnen, wie viele Stamps Sie für Ihre Direkt Mail benötigen und wie viele Stamps Ihnen zur Verfügung stehen.

Ihre Direkt Mail senden
Um Ihre Direkt Mail zu senden, drücken Sie den Senden-Button und Ihre Mail wird verschickt.
How Can We Help?