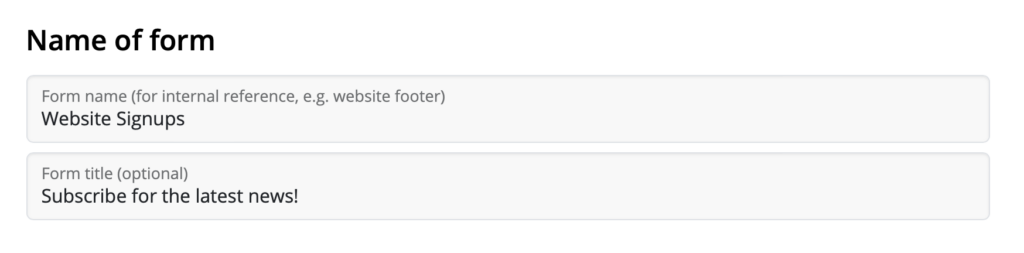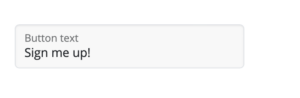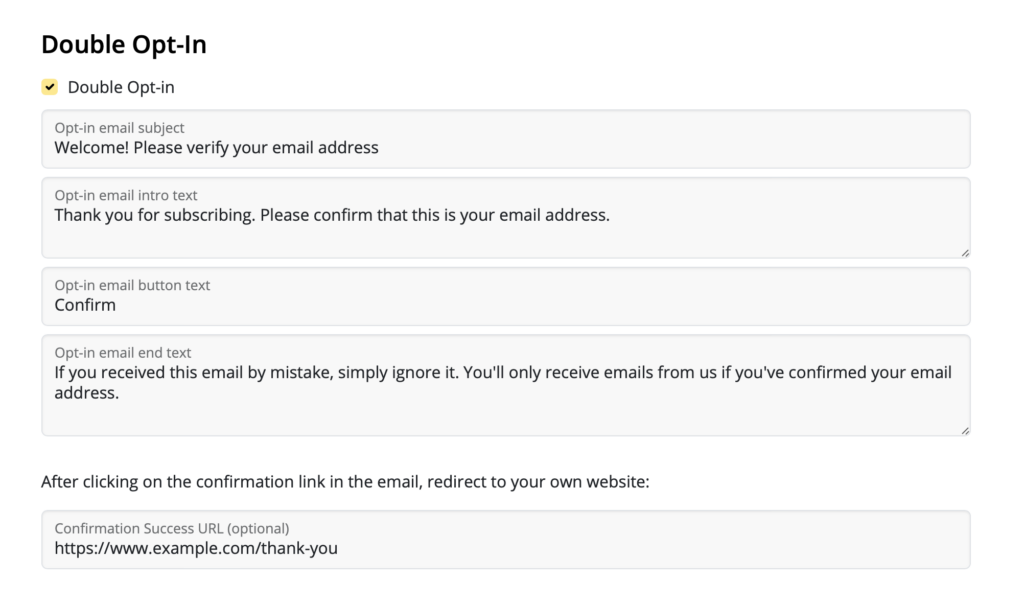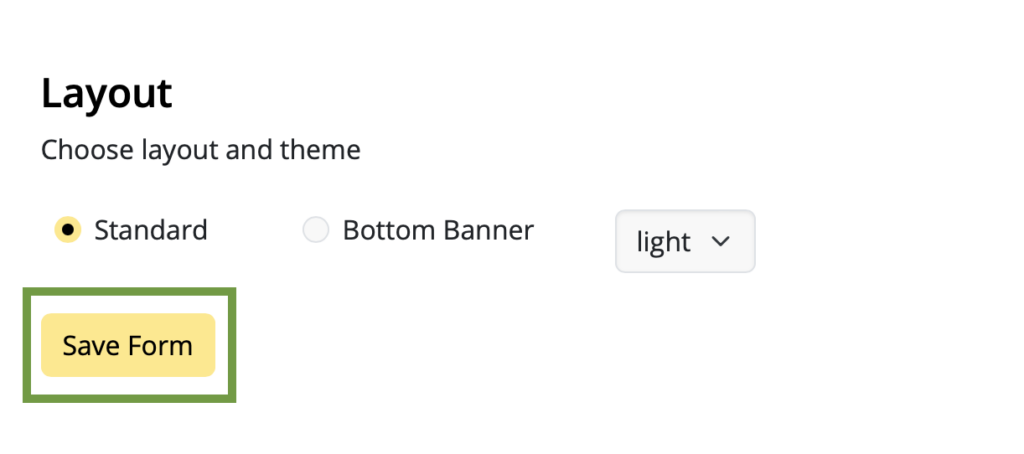Möchten Sie Ihren Kunden eine einfache Möglichkeit bieten, Ihre E-Mail-Newsletter zu abonnieren?
Mail Designer kann bequem mit Ihrer Website verbunden werden und bietet Ihren Website-Besuchern eine direkte Möglichkeit, sich in Ihre E-Mail-Liste einzutragen.
Warum Sie ein Anmeldeformular für E-Mails auf Ihrer Website benötigen
Eine der größten Herausforderungen im E-Mail-Marketing ist es, die richtigen Empfänger zu erreichen. Selbst die beste E-Mail-Kampagne bringt wenig, wenn sie nicht bei der richtigen Zielgruppe ankommt!
Mit einem Anmeldeformular auf Ihrer Website bieten Sie Besuchern (ob bestehende Kunden oder potenzielle Neukunden) eine einfache Möglichkeit, sich über Ihr Unternehmen zu informieren und stets über Neuigkeiten, Angebote und mehr auf dem Laufenden zu bleiben. Zudem stellen Sie sicher, dass Ihre Empfängerliste aus Personen besteht, die wirklich an Ihren Inhalten interessiert sind.
Die wichtigsten Vorteile eines Anmeldeformulars
- Organisches Wachstum – Erreichen Sie mehr potenzielle Kunden direkt über Ihre Website
- Hochwertige Empfängerlisten – Personen, die sich bewusst anmelden, bleiben eher aktiv und abonniert
- Gezielte Ansprache – Viele Formulare ermöglichen es Nutzern, ihre Interessen anzugeben, sodass Sie relevantere Inhalte versenden können
- Einheitliches Markenerlebnis – Begeistern Sie neue Abonnenten mit einem nahtlosen Anmeldeprozess und einer persönlichen Willkommens-E-Mail
Wie erstelle ich ein Anmeldeformular mit Mail Designer 365?
Der Anmeldeformular-Builder in Mail Designer 365 Delivery ist einfach zu verwenden und eine praktische Möglichkeit, Ihre E-Mail-Liste zu erweitern.
Formular konfigurieren
Gehen Sie zunächst zu https://my.maildesigner365.com/team/deliveries/contacts/signupForms, um Ihr neues Anmeldeformular zu erstellen.
Sie können damit beginnen, Ihrem Formular einen Namen zu geben, z.B. Website-Anmeldungen. Dies hilft Ihnen zu erkennen, woher die Kontakte stammen, und ist für Ihre Kunden nicht sichtbar.
Darüber hinaus können Sie einen einprägsamen Titel hinzufügen, der auf Ihrer Website sichtbar ist.
Formularfelder
Im nächsten Schritt können Sie die Formular-Felder festlegen. Dies ist ein wichtiger Schritt, da er bestimmt, wie neue Kontakte später im Delivery Hub kategorisiert werden.
Vor-und Nachname
Sie haben die Option, ein Eingabefeld für den Vor- und Nachnamen in Ihrem Formular anzuzeigen. Dies kann hilfreich sein, wenn Sie später personalisierte E-Mails versenden möchten, fügt aber auch einen zusätzlichen Schritt zum Anmeldevorgang hinzu.
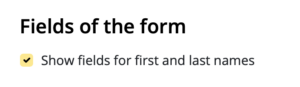
Automatische Attribute
Diese Attribute werden automatisch neuen Kontakten zugewiesen, die sich über dieses Formular anmelden. Abonnenten können den Attributnamen bei der Anmeldung nicht sehen.
Wählen Sie ein vorhandenes Attribut aus der Liste aus oder geben Sie ein neues ein, zum Beispiel „Source“, und klicken Sie dann auf „Neues Attribut erstellen…“:
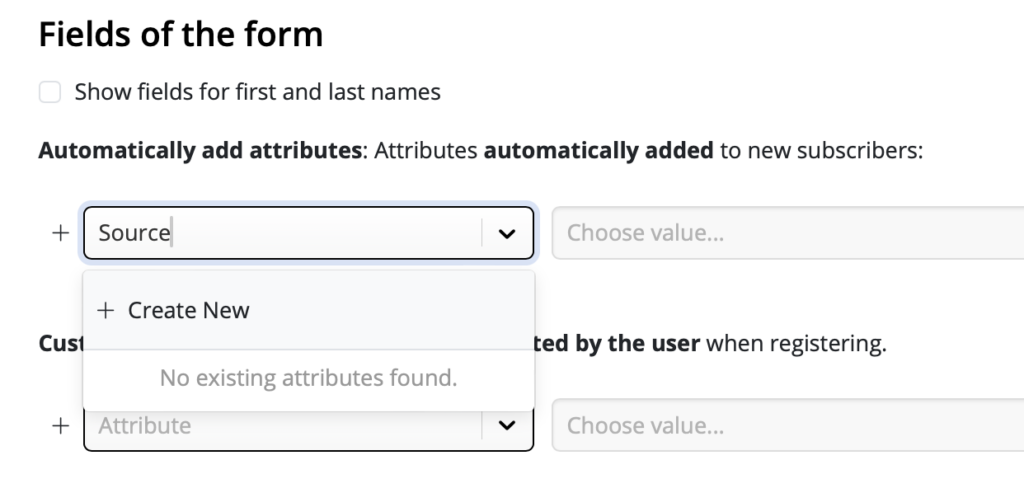
Geben Sie anschließend einen Attributwert ein. Beispiel: „Website“ und klicken Sie unten rechts auf dem gelben Knopf, um den neuen Wert zu erstellen:
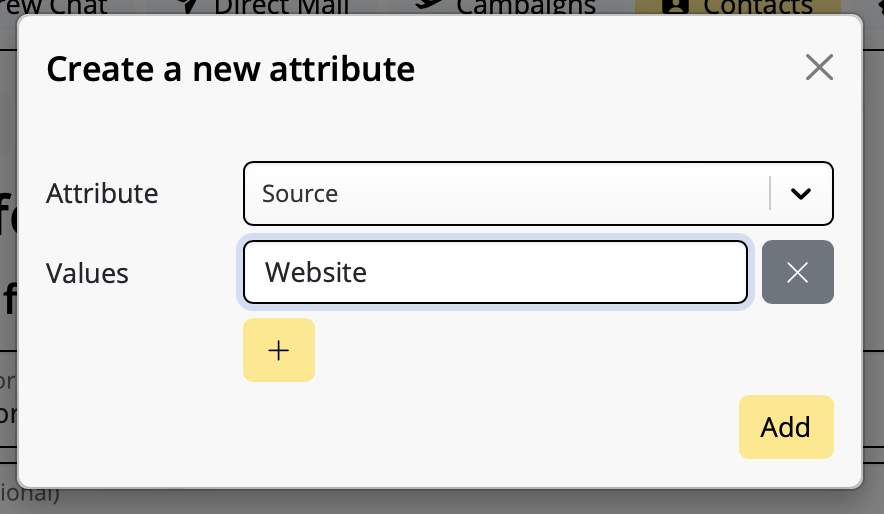 In diesem Fall werden nun die Neuanmeldungen, die über dieses Formular kommen, automatisch dieses Attribut zugewiesen, sodass Sie sehen können, wie viele Kontakte über Ihre Website gekommen sind, und sogar maßgeschneiderte Inhalte für sie erstellen können.
In diesem Fall werden nun die Neuanmeldungen, die über dieses Formular kommen, automatisch dieses Attribut zugewiesen, sodass Sie sehen können, wie viele Kontakte über Ihre Website gekommen sind, und sogar maßgeschneiderte Inhalte für sie erstellen können.
Kundenattribute
In vielen Fällen ist es für Kunden hilfreich, sich selbst Attribute zuzuweisen, um Ihnen zu zeigen, an welcher Art von Inhalten sie interessiert sind.
Nehmen wir an, Sie sind ein Bekleidungsgeschäft und erstellen regelmäßig Newsletter mit Neuigkeiten und Angeboten zu Damen-, Kinder- und Herrenmode. Sie können diese als Optionen in Ihr Anmeldeformular aufnehmen, damit Ihre Abonnenten entscheiden können, welche Newsletter sie erhalten möchten.
Dies ist eine gute Möglichkeit, um sicherzustellen, dass Ihre E-Mail-Inhalte relevant bleiben und verringert das Risiko, dass sich Kontakte später abmelden.
Auch hier können Sie ein vorhandenes Attribut aus Ihrer Liste auswählen oder – wie im vorherigen Schritt beschrieben – ein neues eingeben. Hier verwenden wir das Attribut „Newsletter Type“ mit den Werten „Frauen“, „Kinder“ und „Männer“. Dies sind die Optionen, aus denen Ihre Website-Besucher wählen können.

Sobald Sie diese Attribute angegeben haben, können Sie auch anpassen, wie sie Website-Besuchern angezeigt werden.
Selektieren Sie „Attributbezeichnung anzeigen“, um einen Text einzugeben, der die angezeigten Auswahlmöglichkeiten am besten beschreibt – z. B. „Ich interessiere mich für Angebote für“

Sie können nun einen Anzeigetyp auswählen. In den meisten Fällen ist „Checkbox“ sinnvoll, z. B. wenn Sie eine Mehrfachauswahl anbieten möchten. Wenn Benutzer jedoch nur eine Option auswählen sollen (z. B. Standort) oder eigene Werte eingeben können (z. B. Geburtstag), können Sie die entsprechende Option aus dem Dropdown-Menü auswählen.
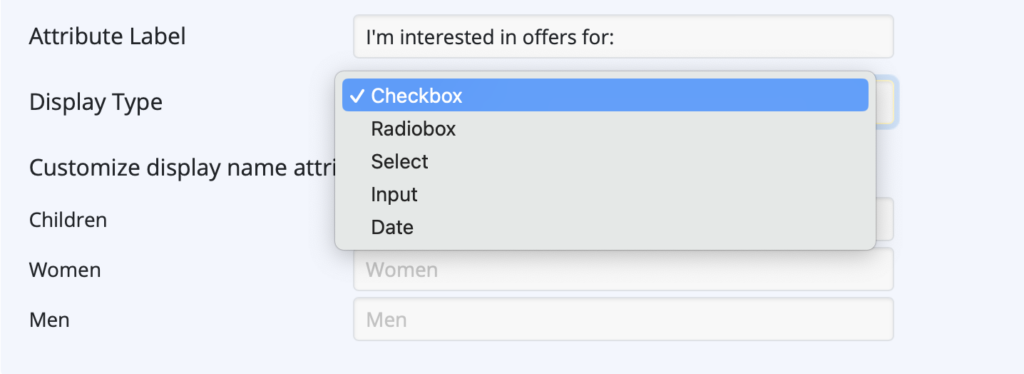
Abschließend können Sie in das dafür vorgesehene Feld einen benutzerdefinierten Button-Text für Ihr Anmeldeformular eingeben:
Double Opt-In
Eine Double-Opt-in-E-Mail ist für alle Neuanmeldungen unverzichtbar, da sie sicherstellt, dass Ihre neu erhaltenen E-Mail-Adressen echt sind – eine gute Maßnahme, um spätere E-Mail-Bounces zu verhindern. Wir empfehlen daher, diese Option aktiv zu lassen.
Mit dem Anmeldeformulargenerator von Mail Designer 365 Delivery können Sie Ihre Double-Opt-in-E-Mails individuell anpassen. Füllen Sie die Felder für E-Mail-Betreffzeile, E-Mail-Text und Button aus.
In diesem Abschnitt können Sie auch eine benutzerdefinierte Landingpage (z. B. eine Dankesseite) für neue Abonnenten festlegen. Diese Seite wird angezeigt, wenn sich ein neuer User für Ihren E-Mail-Newsletter anmeldet.
Layout & Vorschau
Im letzten Einrichtungsschritt können Sie zwischen verschiedenen Layoutoptionen für Ihr Anmeldeformular wählen. Zum Beispiel helles oder dunkles Design.
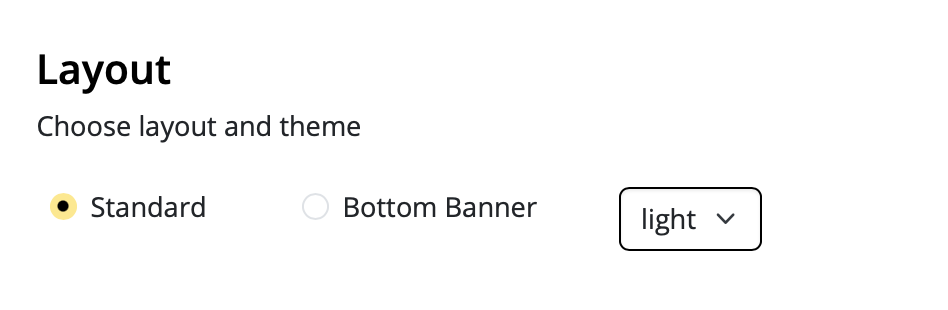
Nutzen Sie den Farbpicker, um auch eine custom Farbe für den Button und den Button-Text zu definieren:
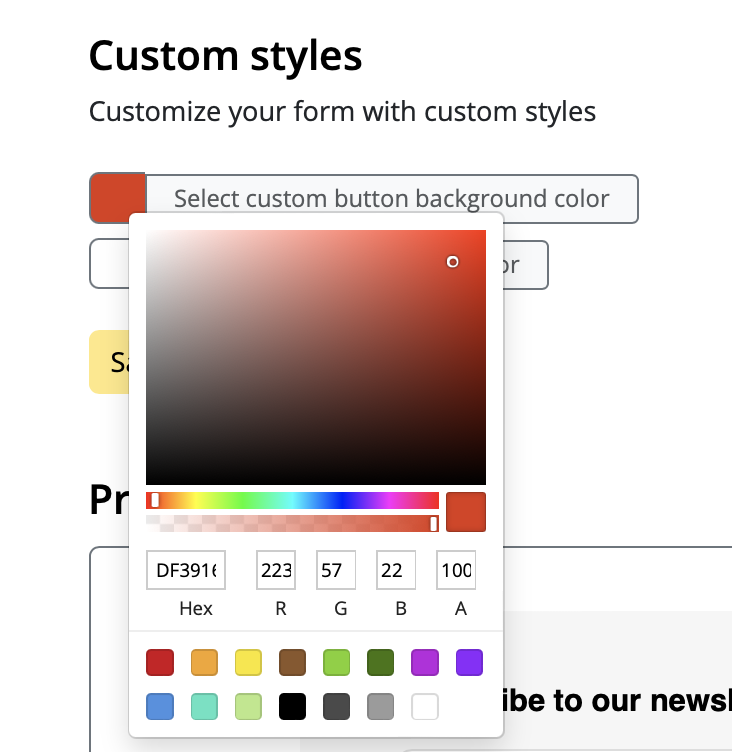
Um die Vorschau für eine Designoption anzuzeigen, wählen Sie Ihre Designeinstellungen aus und klicken Sie dann auf das Aktualisierungssymbol, um die neueste Version Ihres Formulars anzuzeigen. Dazu gehört auch eine Vorschau der ausgewählten Formularfelder:
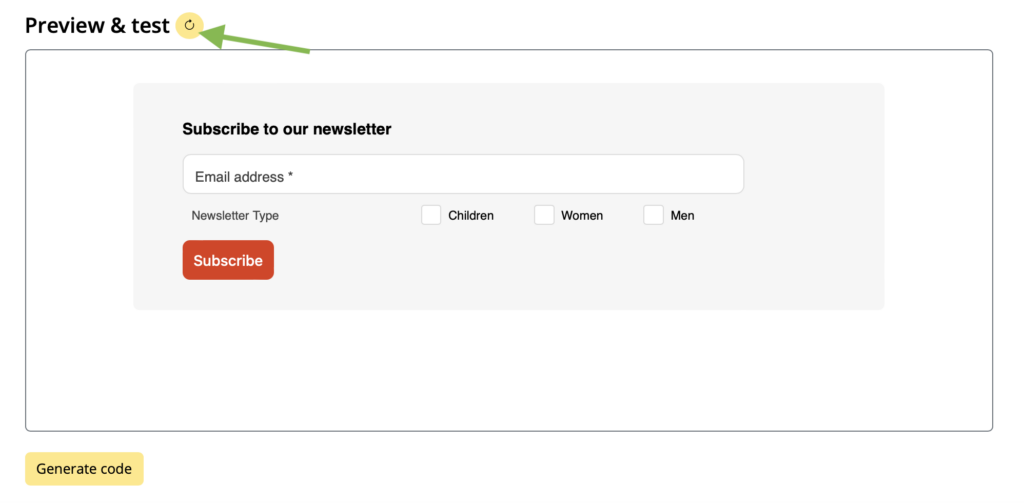
Wenn Sie mit dem Design zufrieden sind, denken Sie daran, das Formular zu speichern, indem Sie auf „Formular speichern“ klicken:
Anmeldeformular zu Ihrer Website hinzufügen
Dank des Codegenerators von Mail Designer 365 Delivery ist das Hinzufügen Ihres fertigen Formulars zu Ihrer Website ganz einfach.
- Klicken Sie auf „Code generieren“, um den für Ihr Formular benötigten Code zu erstellen
- Klicken Sie auf „Code kopieren“, um den Formularcode in Ihre Zwischenablage zu kopieren
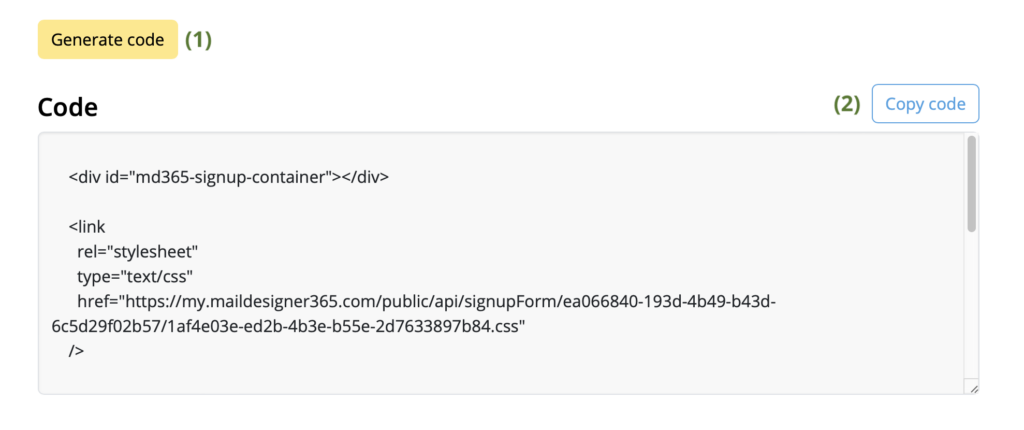
Anschließend können Sie diesen Code in den gewünschten Bereich Ihrer Website einfügen und mit der Gewinnung neuer Abonnenten beginnen!
Sie haben eine WordPress-Webseite? Mit unserem Plugin für WordPress können Sie ganz einfach Ihr neues Anmeldeformular auf Ihre Webseite einbauen.
Übrigens: Anmeldeformulare sind in allen Mail Designer 365 Delivery-Plänen verfügbar. Die Anzahl der Formulare, die Sie erstellen können, hängt von Ihrer Planstufe ab.
Ihr nächster Schritt – Erstellen einer Zielgruppe
Falls Sie dies noch nicht getan haben, ist jetzt ein guter Zeitpunkt, Ihre Zielgruppe(n) einzurichten.
Sie können Ihre Zielgruppen auf bestimmten Kriterien basieren, die als Attribute bezeichnet werden, d. h. die Attribute, die Sie in Ihrem Anmeldeformular angegeben haben. Unser Bekleidungsgeschäft benötigt beispielsweise mindestens drei Zielgruppen für seine Newsletter: für Damen-, Kinder- und Herrenmode.
Zielgruppen können unter https://my.maildesigner365.com/team/deliveries/targetgroups erstellt werden.
Neue Zielgruppe erstellen
Wir beginnen mit dem Newsletter für Damenmode. Erstellen Sie eine neue Zielgruppe und geben Sie ihr einen Namen (z. B. „Women“).
Wählen Sie nun das Attribut (z. B. „Newsletter Type“) aus, das Sie bei der Formulareinrichtung erstellt haben.
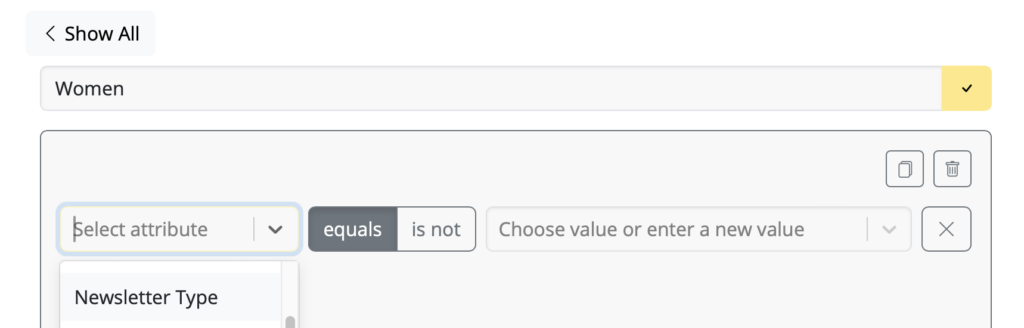
Wählen Sie anschließend den entsprechenden Wert aus (z. B. „Women“):
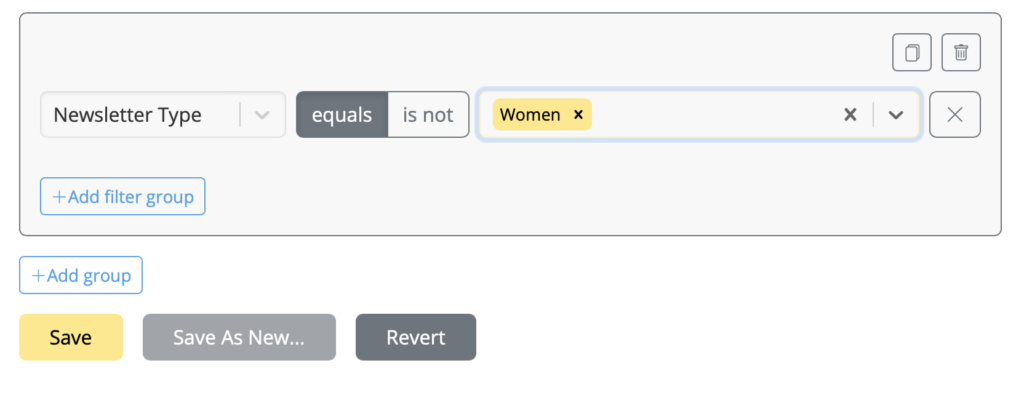
Nun werden unten alle Kontakte mit dem Attributwert „Newsletter Type = Women“ angezeigt. Klicken Sie, um Ihre neue Zielgruppe zu speichern.
Weitere Ziergruppen erstellen
Diese Schritte können auch für die Listen „Men“ und „Kids“ durchgeführt werden, indem die entsprechenden Attributwerte ausgewählt werden, sodass Sie dynamische Zielgruppen für jeden Newsletter-Typ erhalten.
Wenn sich ein Abonnent über Ihr Website-Formular anmeldet, wird er basierend auf den von ihm ausgewählten Kategorien automatisch der/den jeweiligen Zielgruppe(n) hinzugefügt.
Wenn Sie eine Zielgruppe mit allen Ihren Website-Anmeldungen erstellen möchten, führen Sie die oben genannten Schritte aus und verwenden Sie dabei das Attribut und den Wert, die Sie bei der Formulareinrichtung angegeben haben, d. h. „Source“ und „Website“. Alle neuen Abonnenten werden automatisch zu dieser Liste hinzugefügt – auch wenn sie keine der optionalen Attribute auswählen.
Wie können wir helfen?
Auf einen Blick
Hintergründe
Layoutblöcke
Mit Text arbeiten
Links und Buttons
Textstile
Tabellen
Bildbereiche
Bilder
Retina-Bilder
Grafiken und mehr
Kreative Tools
Erweiterte Design-Techniken
Mobile Optimierung
Klartext-Darstellung
Inbox-Vorschau
Vorschau
Vorbereitung vor dem Senden
E-Mail-Versand
HTML Export
Teilen