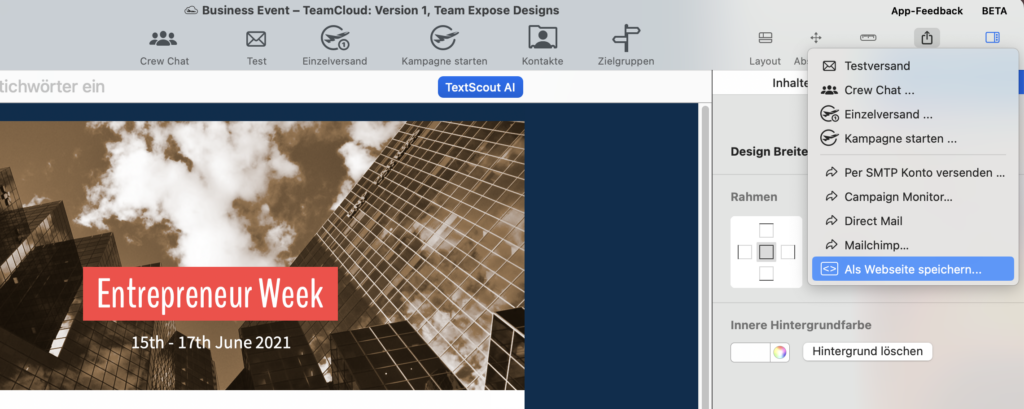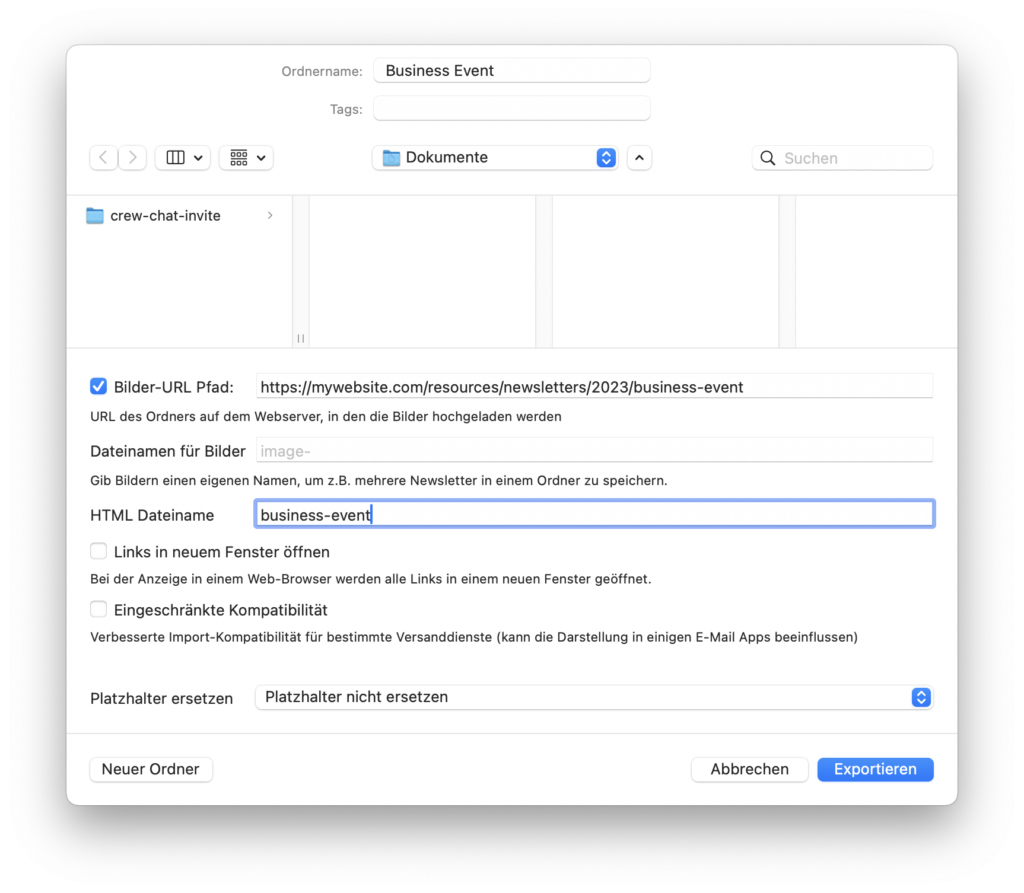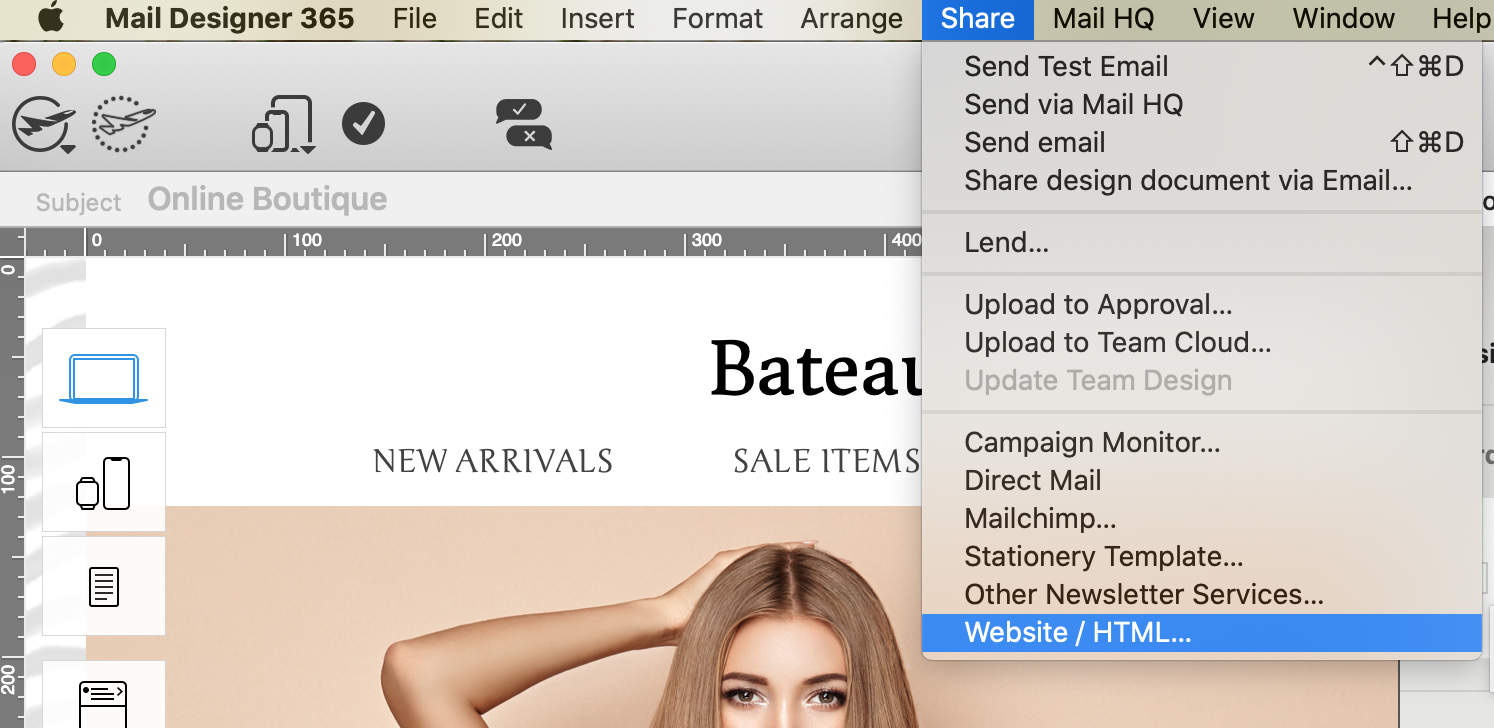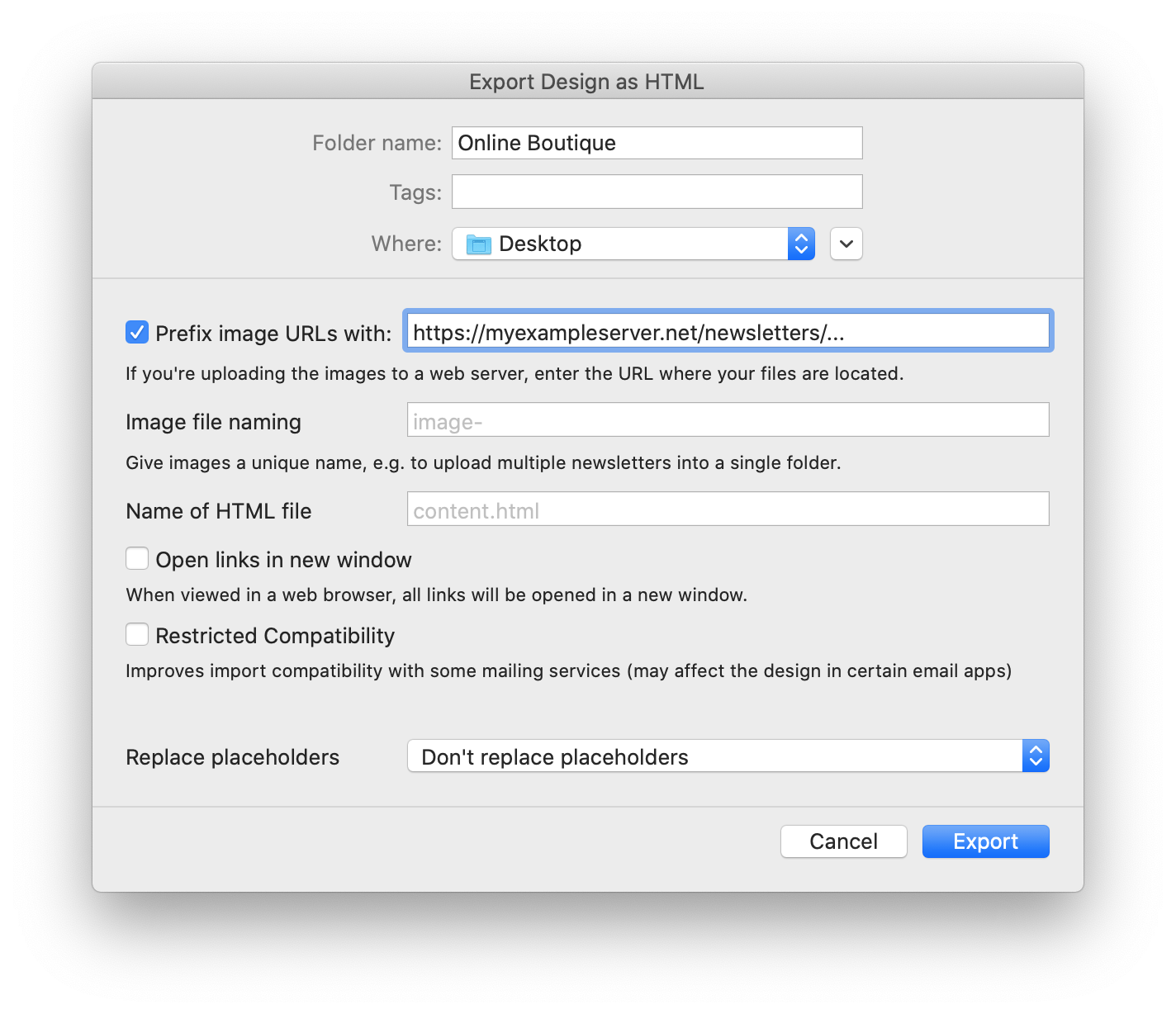Neben dem integrierten Versanddienst unterstützt Mail Designer 365 auch alle führenden E-Mail-Dienste und Marketing-Automatisierungstools. Hierfür ist ein HTML-Export deines Designs notwendig.
Wenn dein Newsletter-Anbieter den Import eigener HTMLVorlagen mit Bildern unterstützt, bist du sehr wahrscheinlich in der Lage, deine exportierten Mail Designer 365 Vorlagen zu nutzen.
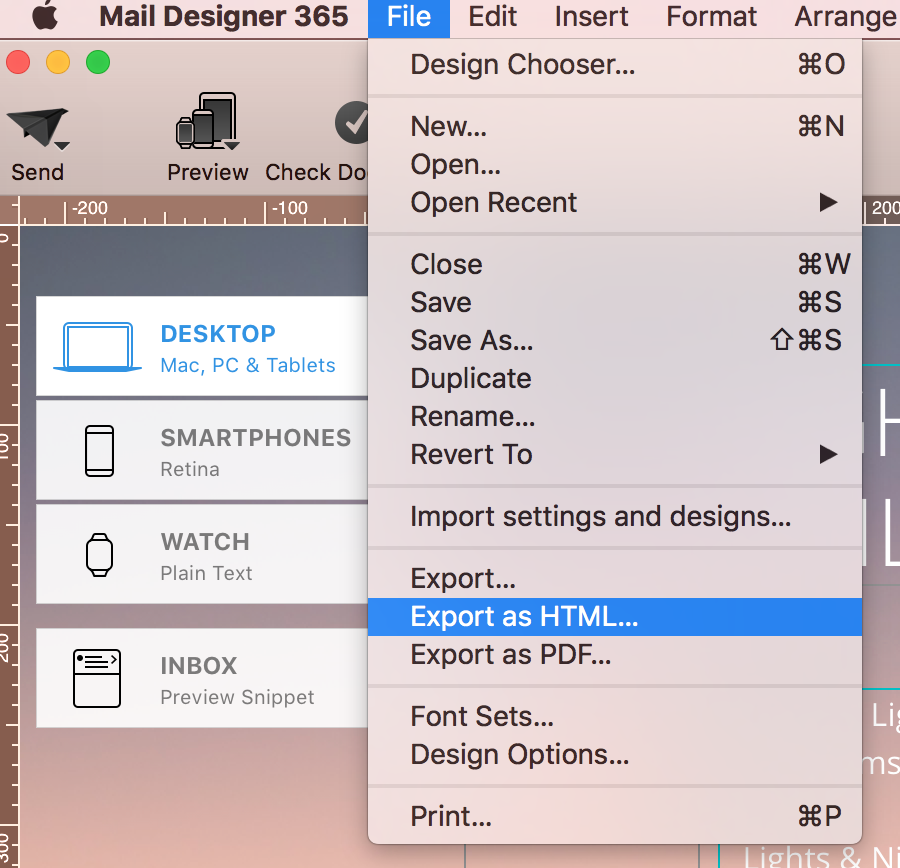
Dein Design für den Import vorbereiten
Abhängig vom genutzten Dienst, musst du dein Design auf einer der folgenden Arten importieren:
‣ Erstelle ein komprimiertes Archiv aller deiner aus Mail Designer 365 exportierten Dateien und lade es beim Anbieter hoch.
‣ Lade deine HTML-Datei und ein komprimiertes Archiv deiner Bilder hoch.
‣ Kopiere den Inhalt deiner HTML-Datei und lade deine Bilder separat hoch.
‣ Lade alle exportierten Dateien nacheinander bei deinem Anbieter hoch.
Hilfe bei der Nutzung anderer Newsletter-Dienste
Im Handbuch können auf Grund der Unterschiedlichkeit der jeweiligen Dienste nur die grundlegenden Schritte für den Upload der Designs erläutert werden. Da jeder Newsletter-Dienst unterschiedliches Vorgehen erfordert, empfehlen wir zu überprüfen, ob vom jeweiligen Dienst der Upload eigener HTML-Designs ermöglicht wird und auf welchem Weg diese hochgeladen werden können .
How Can We Help?