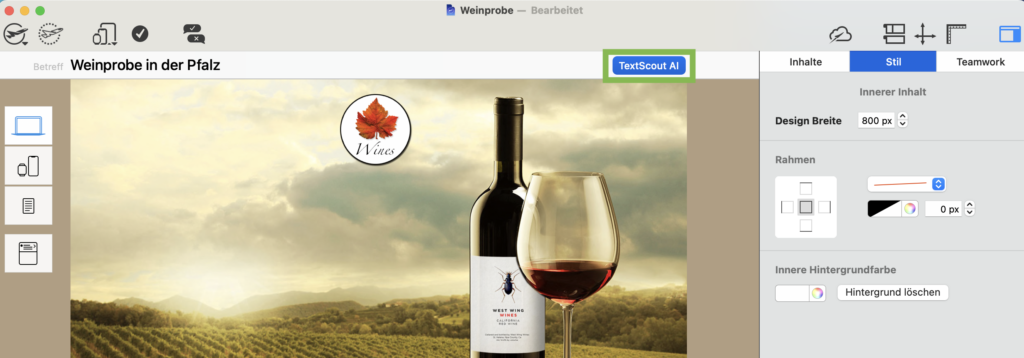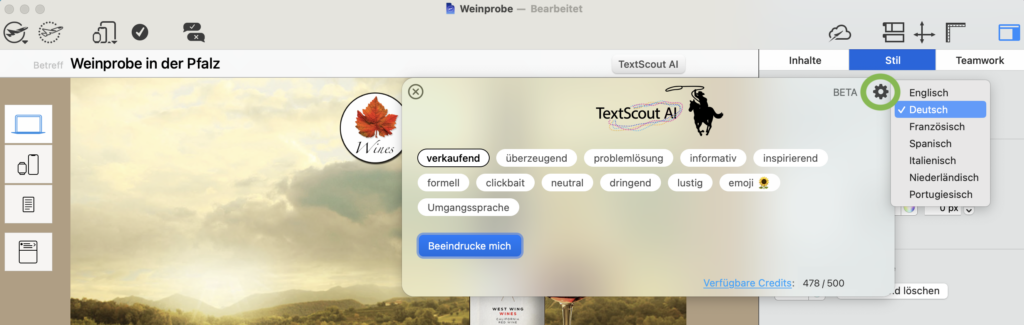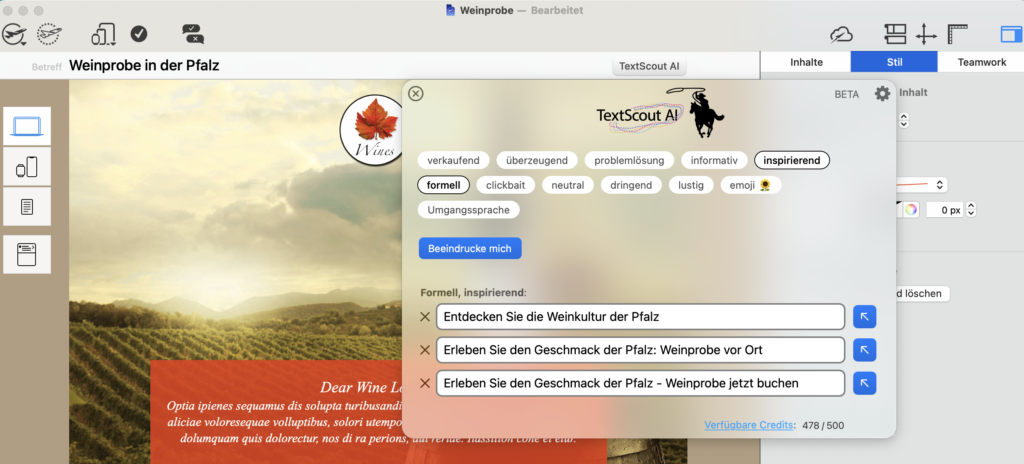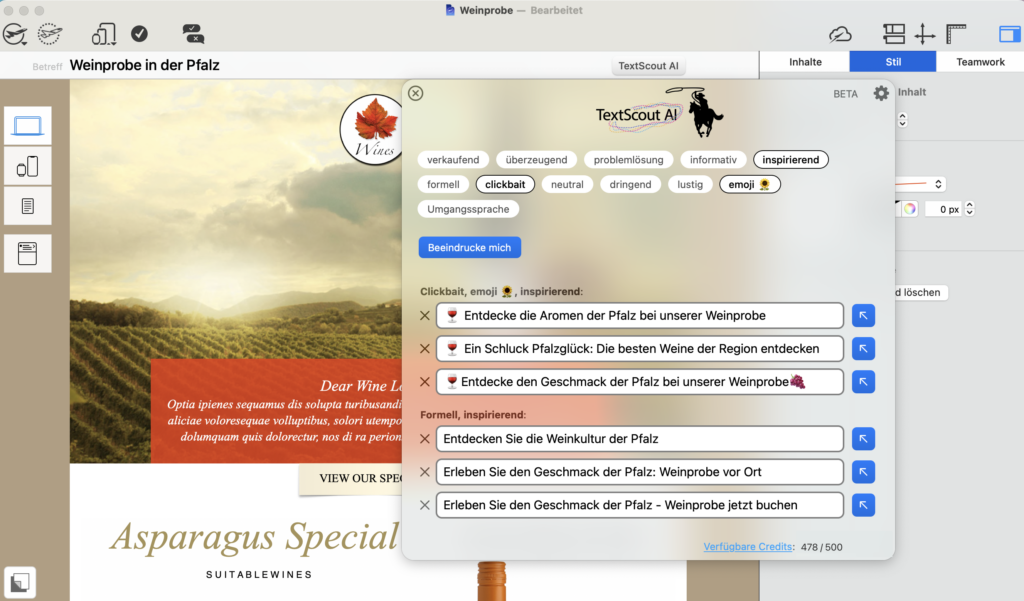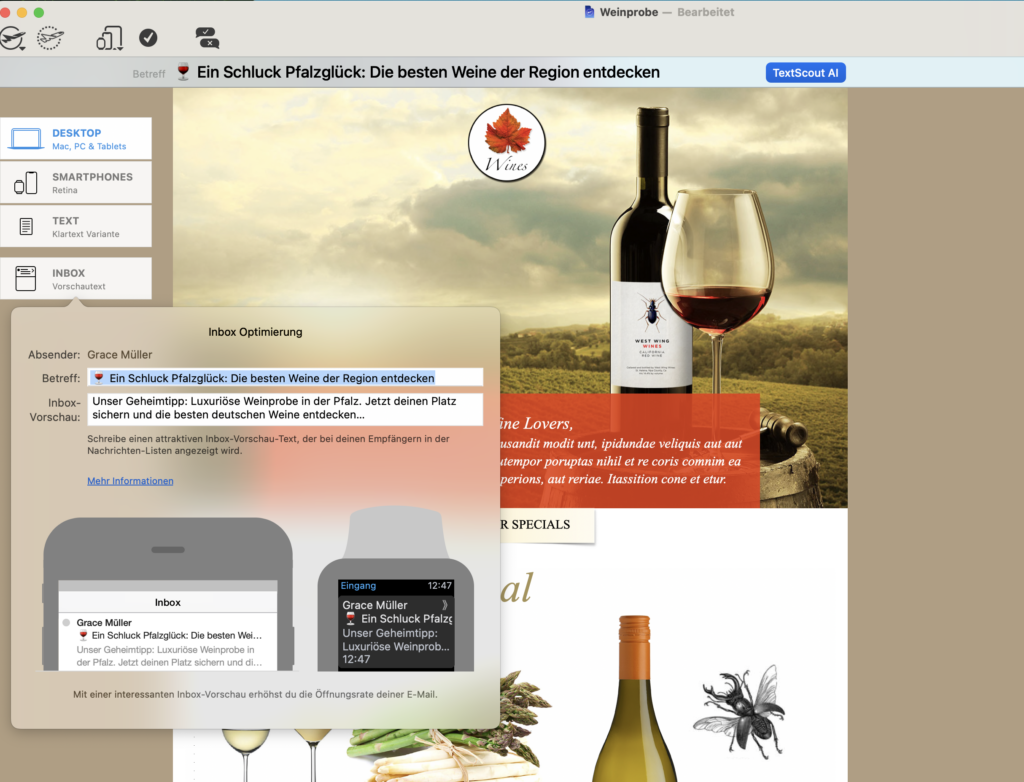Mail Designer 365 TextScout AI basiert auf den aktuellsten KI-Technologien und ermöglicht es dir, perfekt formulierte E-Mail-Betreffzeilen für deine Kampagnen zu generieren – aus nur ein paar simplen Keywords.
Betreffzeilen in Sekunden – so funktioniert es
Um mit TextScout AI loszulegen, gib deine Kampagnen-Keywords oben in das Betreff-Feld ein und klicke auf den TextScout AI-Knopf, um das Tool zu öffnen:
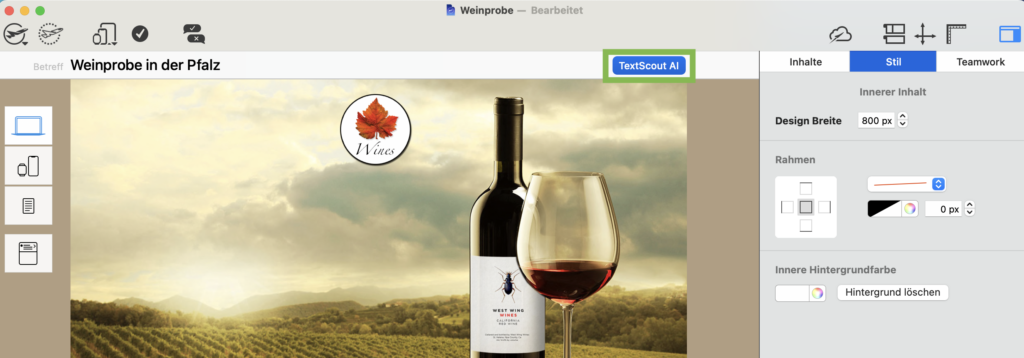
Kampagnen-Keywords eingeben
Wenn auf deinem Mac die Systemsprache auf Englisch oder Deutsch eingestellt ist, wird diese Sprache automatisch von Mail Designer 365 für die TextScout AI Ergebnisse ausgewählt. Jedoch unterstützt TextScout AI auch weitere Sprachen – inkl. Französisch, Italienisch und Spanisch – die du natürlich ebenso nutzen kannst. Klicke im TextScout AI-Fenster oben rechts auf das Einstellungs-Icon, um eine alternative Sprache für deinen Betreff auszuwählen:
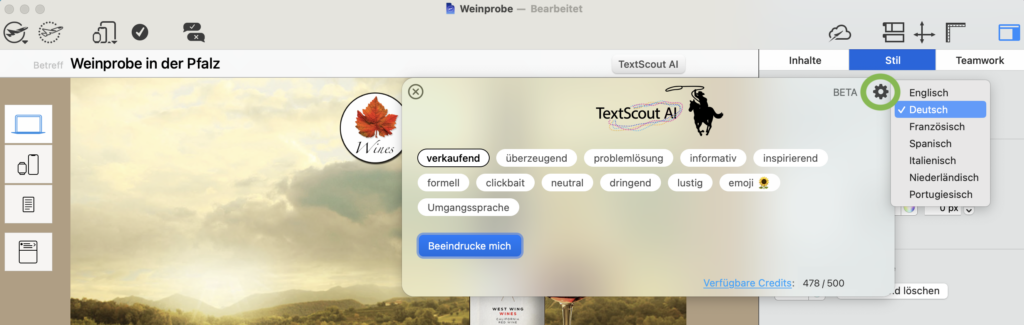
Die Sprache für deine Ergebnisse ändern
Nun kannst du aus einer ganzen Reihe intelligenter Tags diejenigen auswählen, die den Ton und Stil deines Betreffs bestimmen sollen. Tipp: Du kannst mehrere Tags pro Abfrage auswählen!
Klicke auf 'Beeindrucke mich', um Ergebnisse zu generieren:
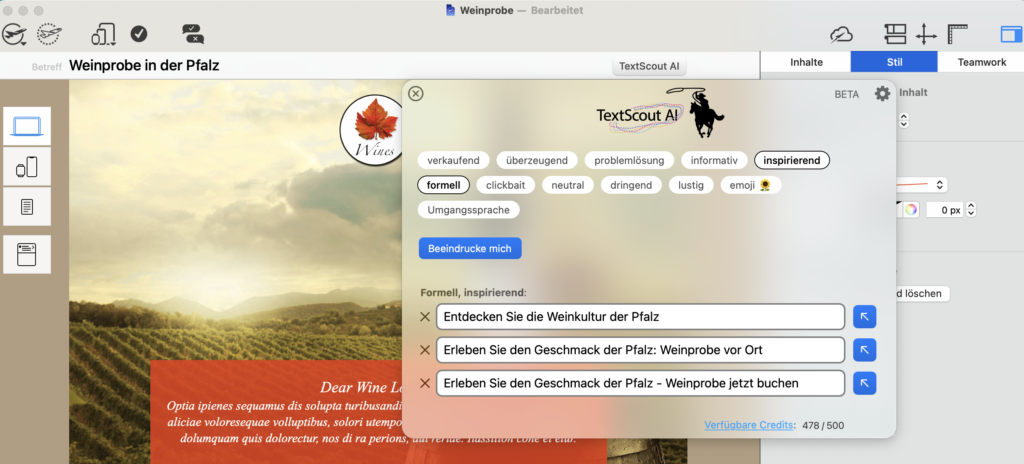
Wenn du möchtest, kannst du deine Tags auch nochmals aktualisieren und weitere Ergebnisse generieren lassen, falls du was Neues ausprobieren möchtest – Mail Designer 365 TextScout AI speichert deine bisherigen Ergebnisse, damit du die Optionen ganz einfach vergleichen kannst.
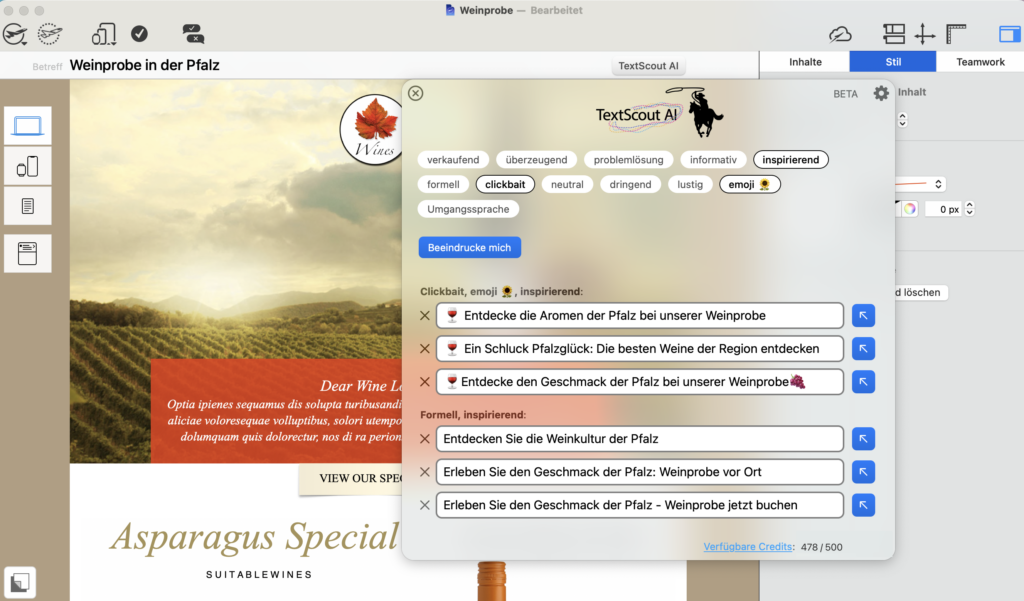
Erzeuge weitere Ergebnisse, indem du neue Tags auswählst
Wenn du fertig bist, kannst du das Inbox-Vorschautool nutzen, um den neu generierten Betreff zu testen. So siehst du, wie der Betreff in der Inbox deiner Empfänger:innen wirkt. Hier kannst du auch einen Snippet-Text erstellen, welchen Empfänger:innen im Posteingang sehen, bevor sie die E-Mail öffnen.
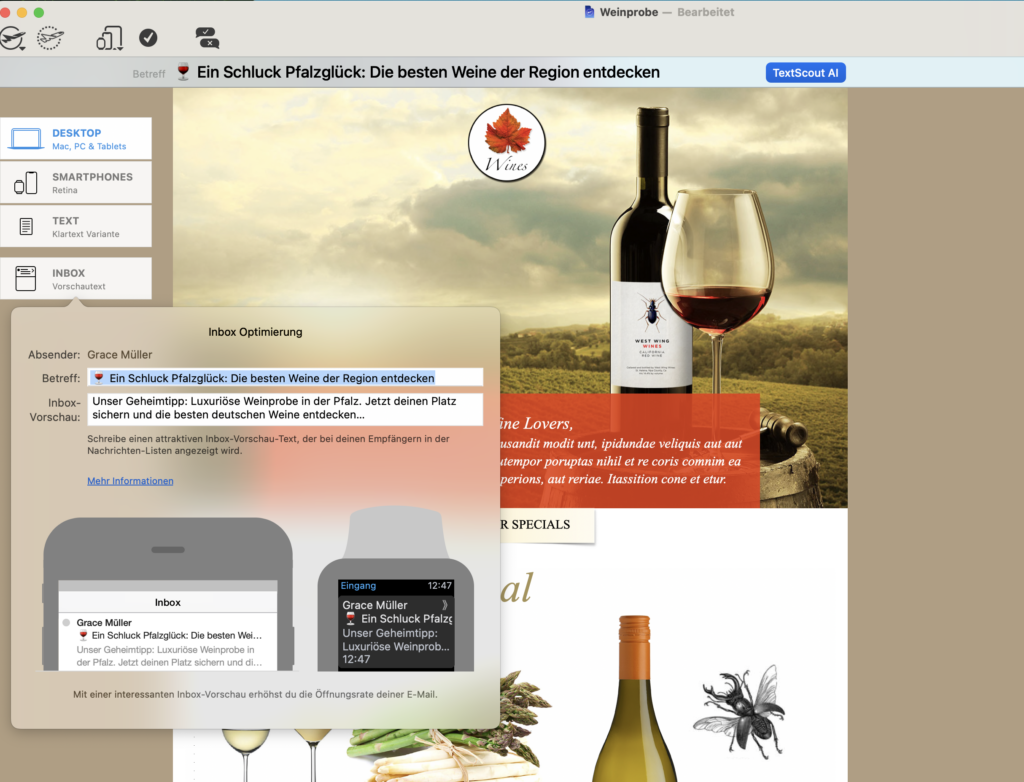
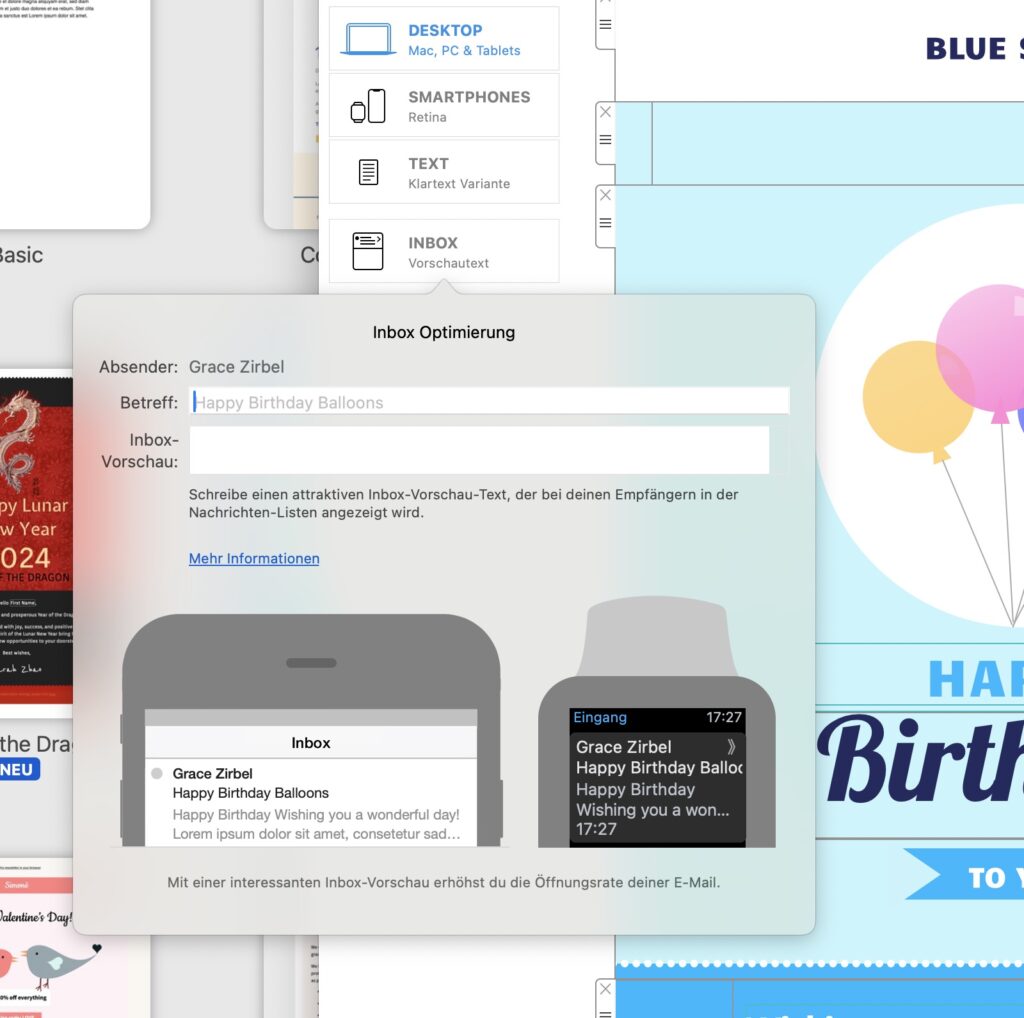 Und so geht das ganze:
Und so geht das ganze: