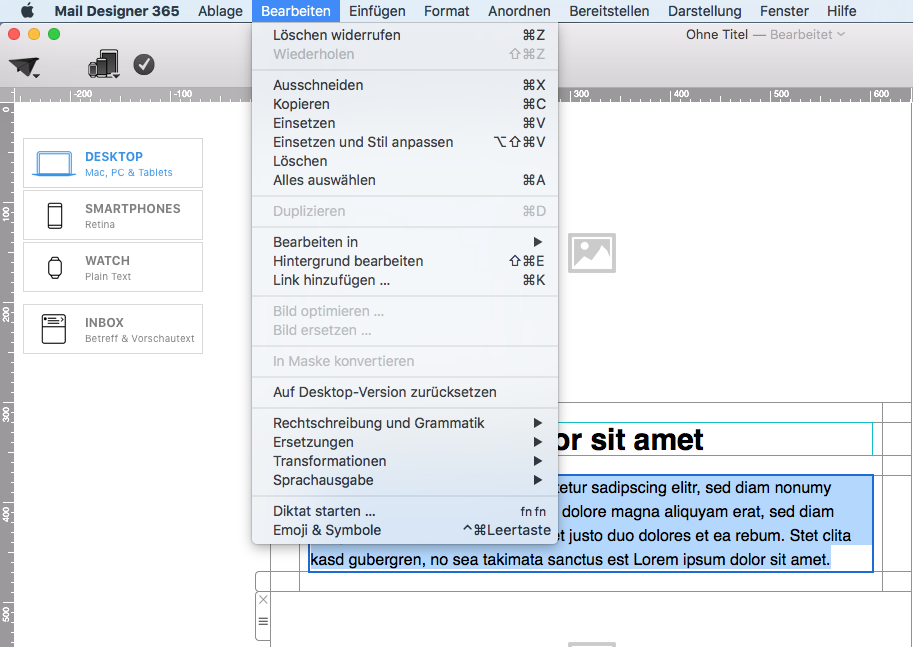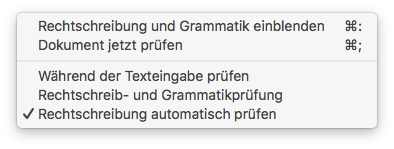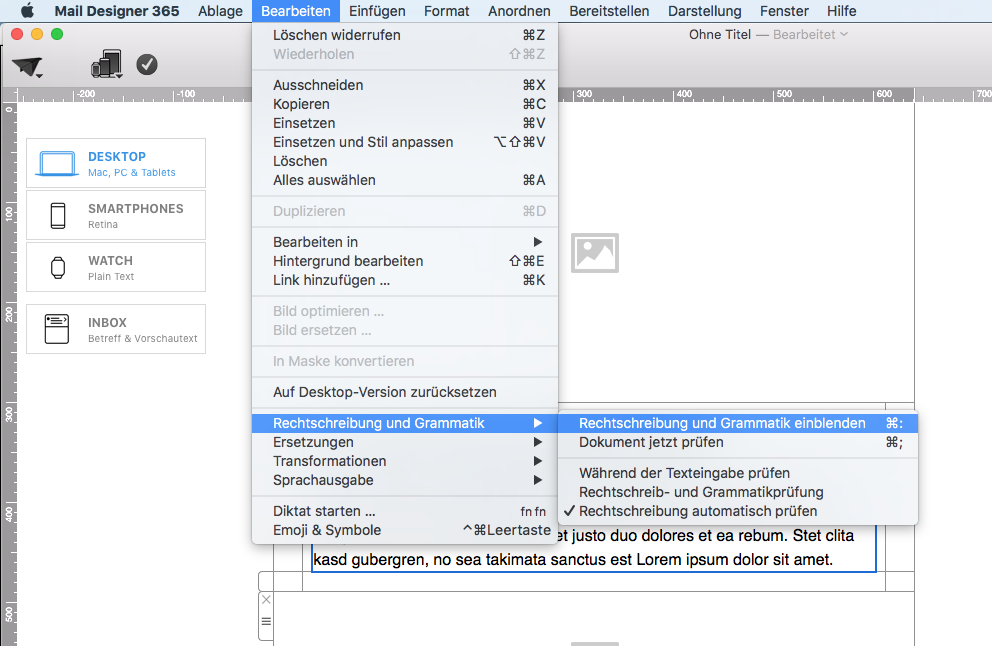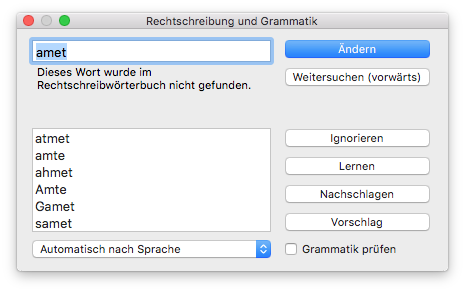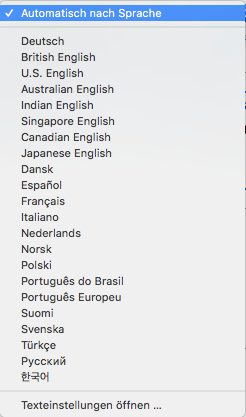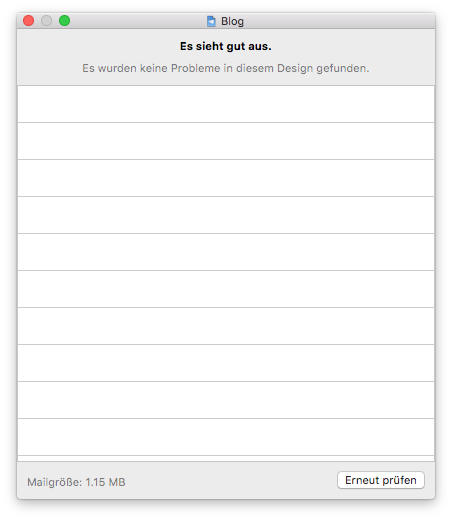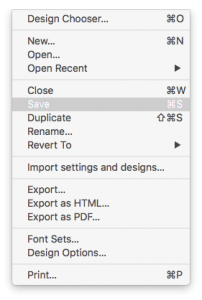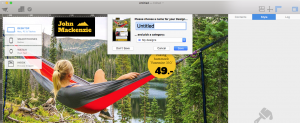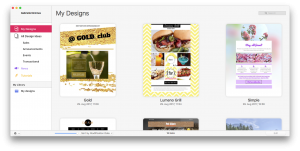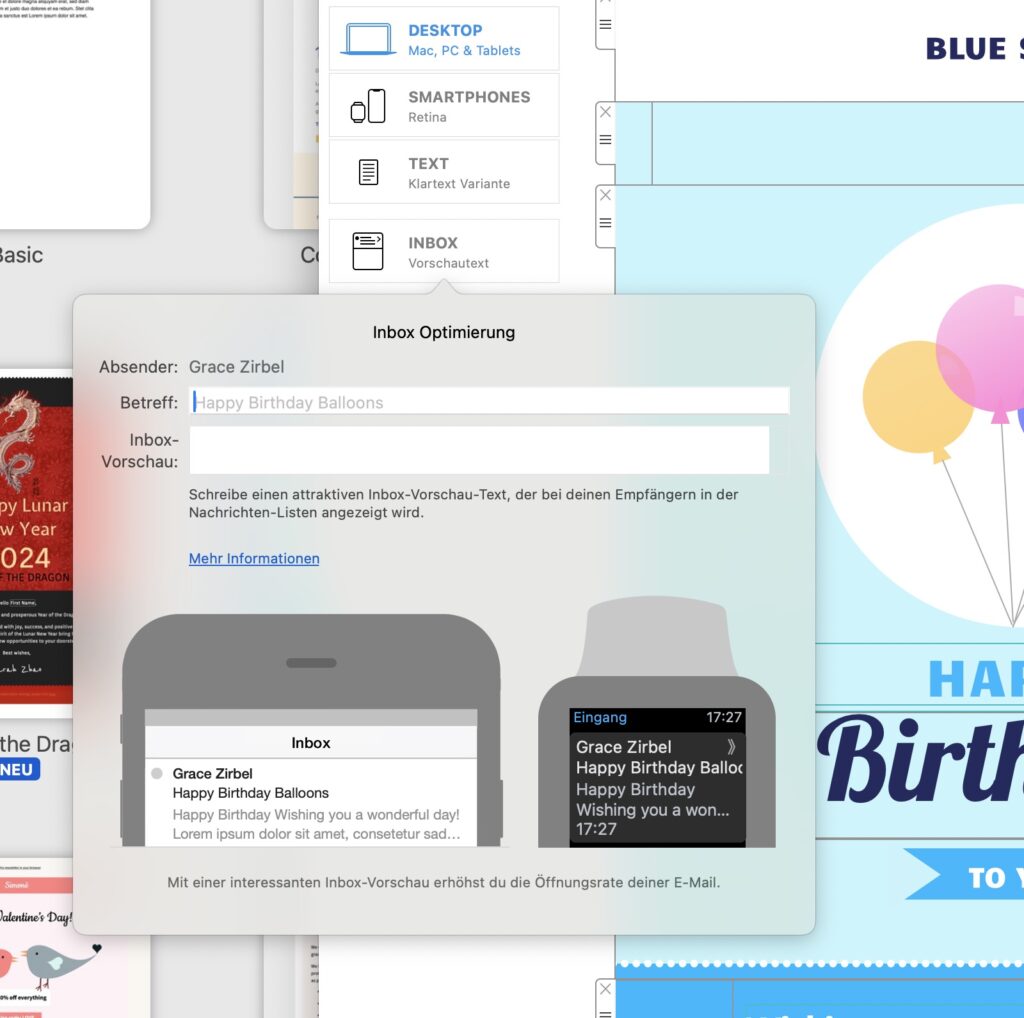 Und so geht das ganze:
Und so geht das ganze:
- Sobald dein Newsletter fertig ist, klicke auf das Symbol „Inbox Vorschautext“ auf der linken Seite
- Es öffnet sich ein kleines Fenster, in dem Du die Betreffzeile und den Vorschautext bearbeiten kannst, der im Posteingang des Endbenutzers angezeigt wird
- Du kannst den fertigen Text sowohl auf dem Telefon als auch auf der Smartwatch in der Vorschau prüfen, um sicherzustellen, dass der Text die optimale Länge hat