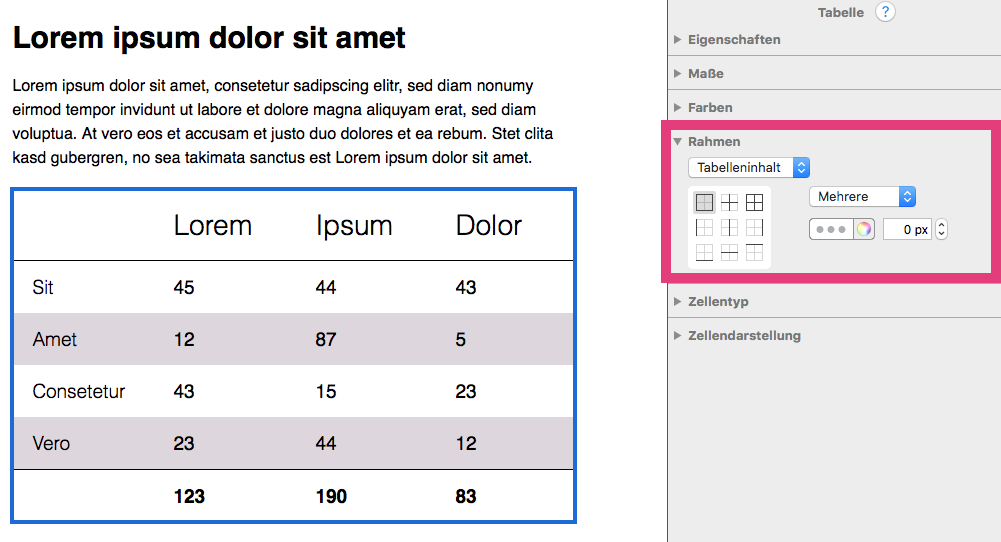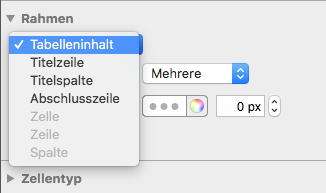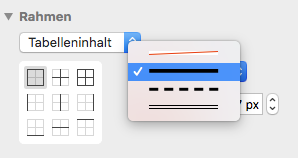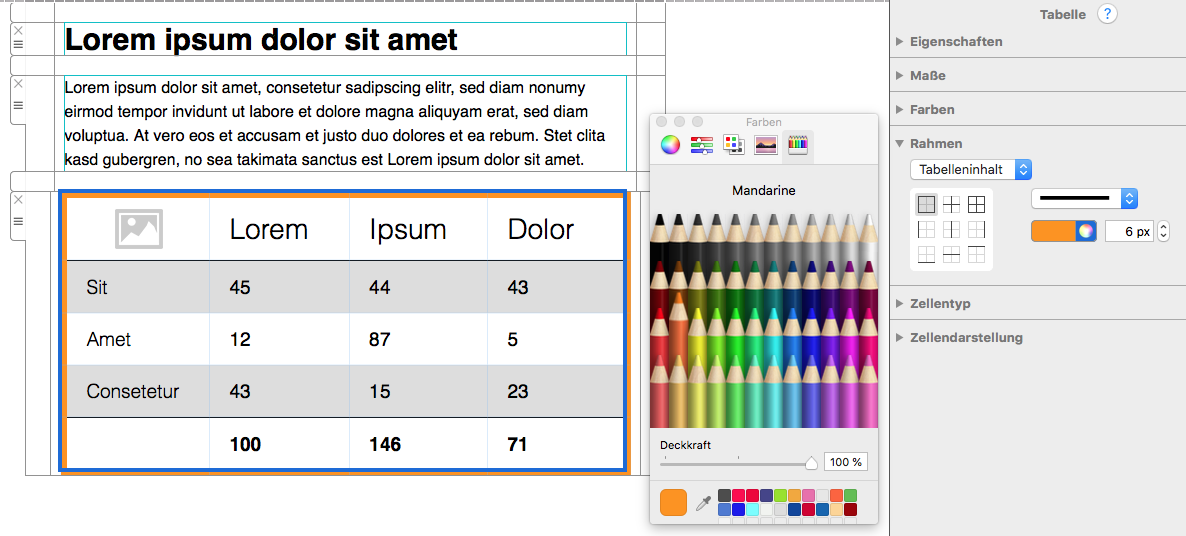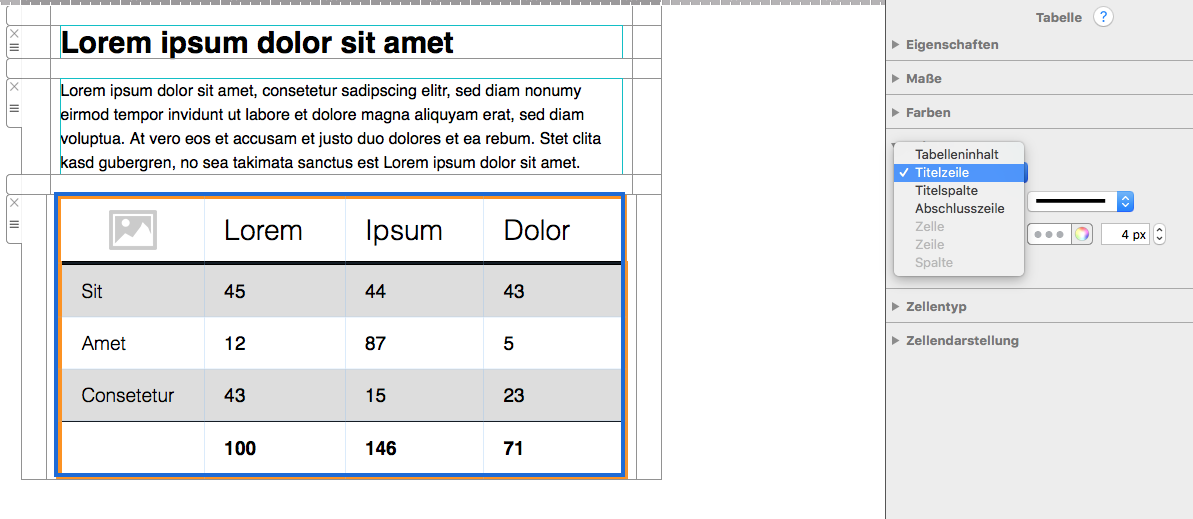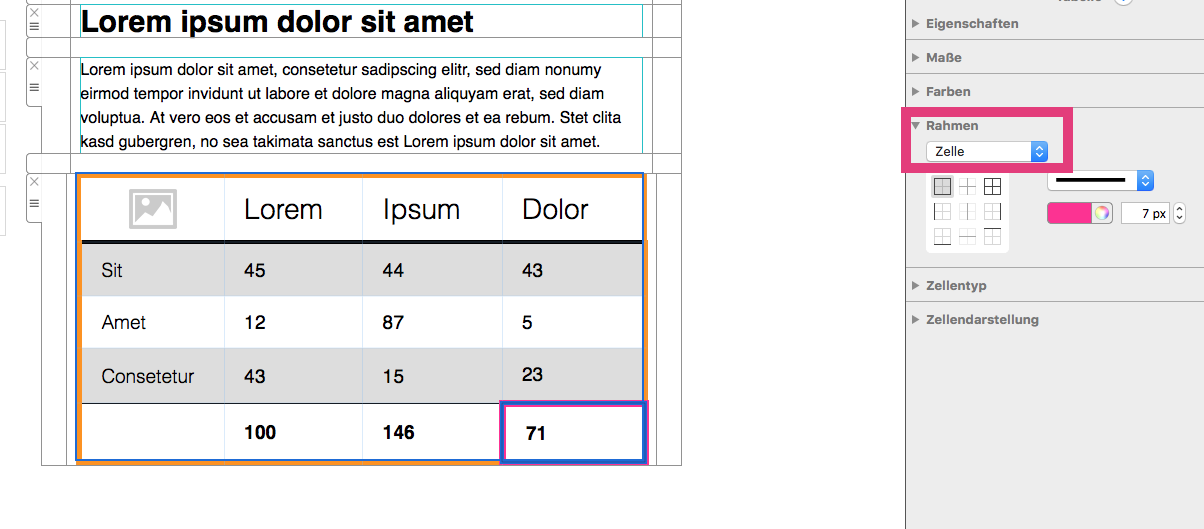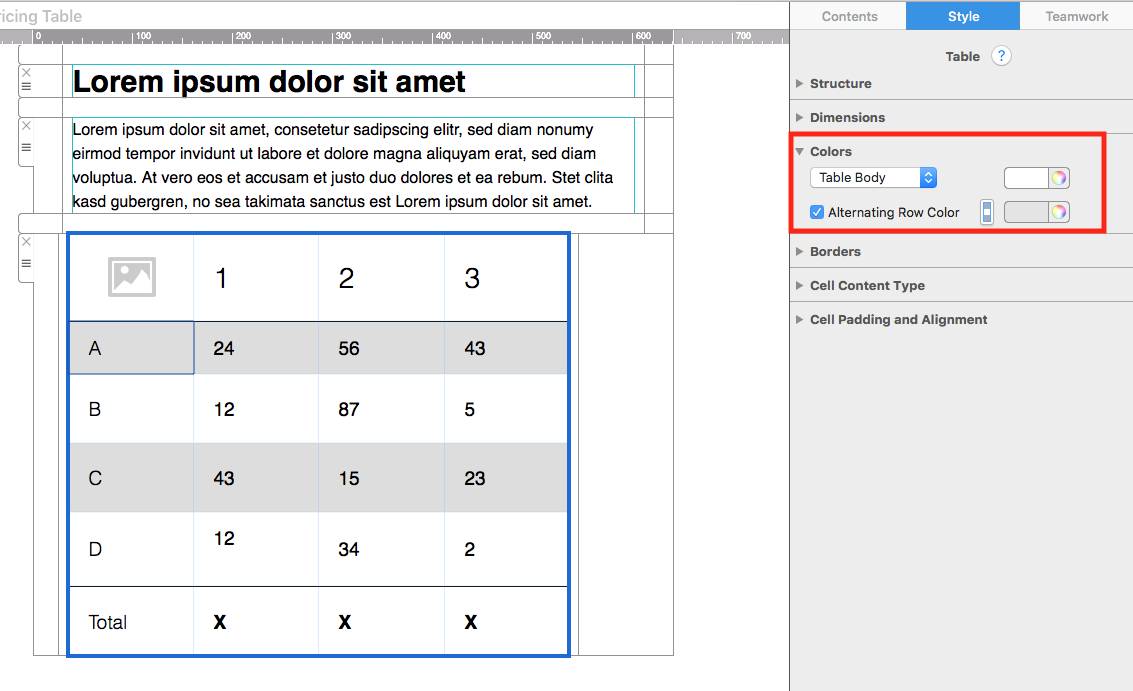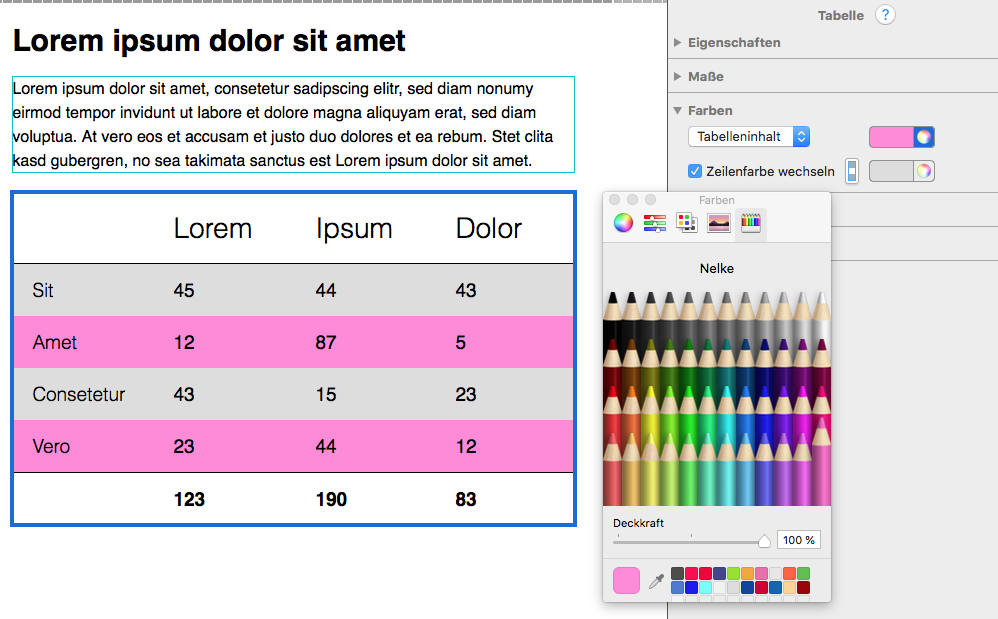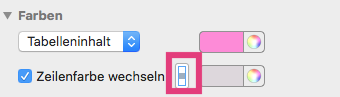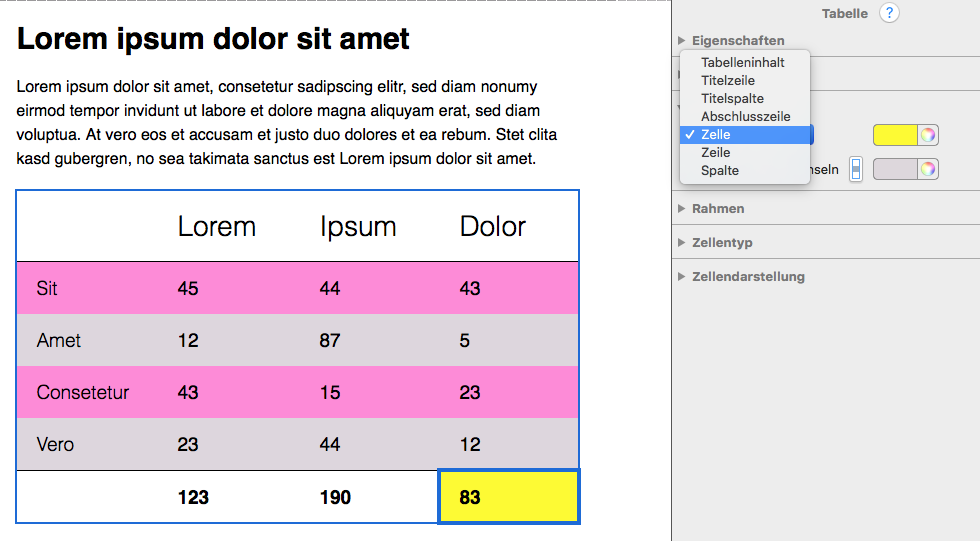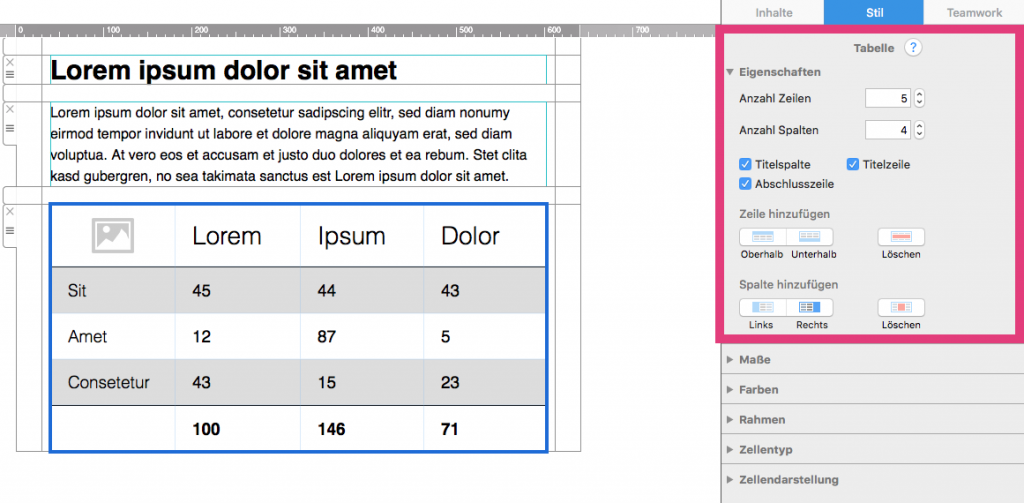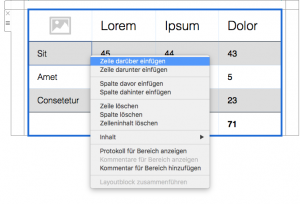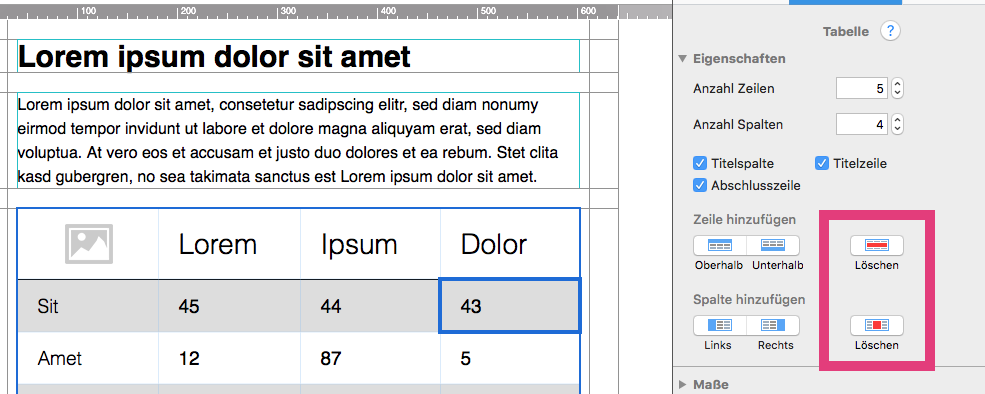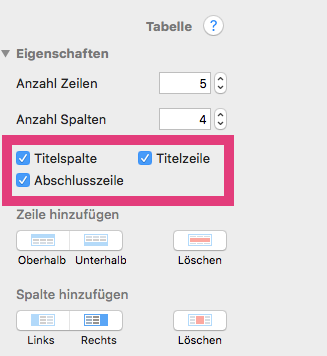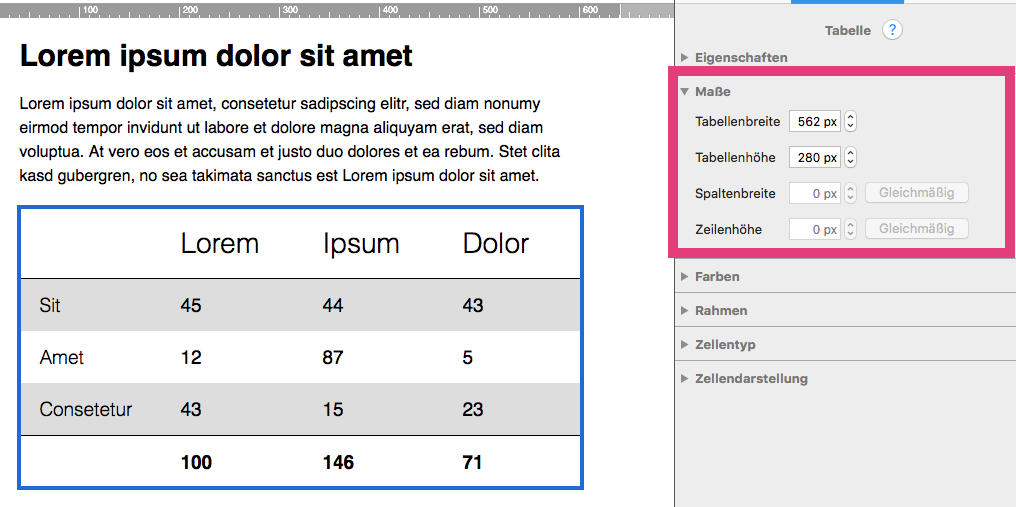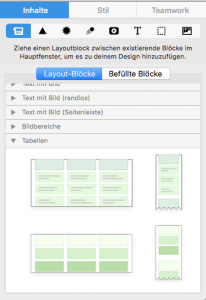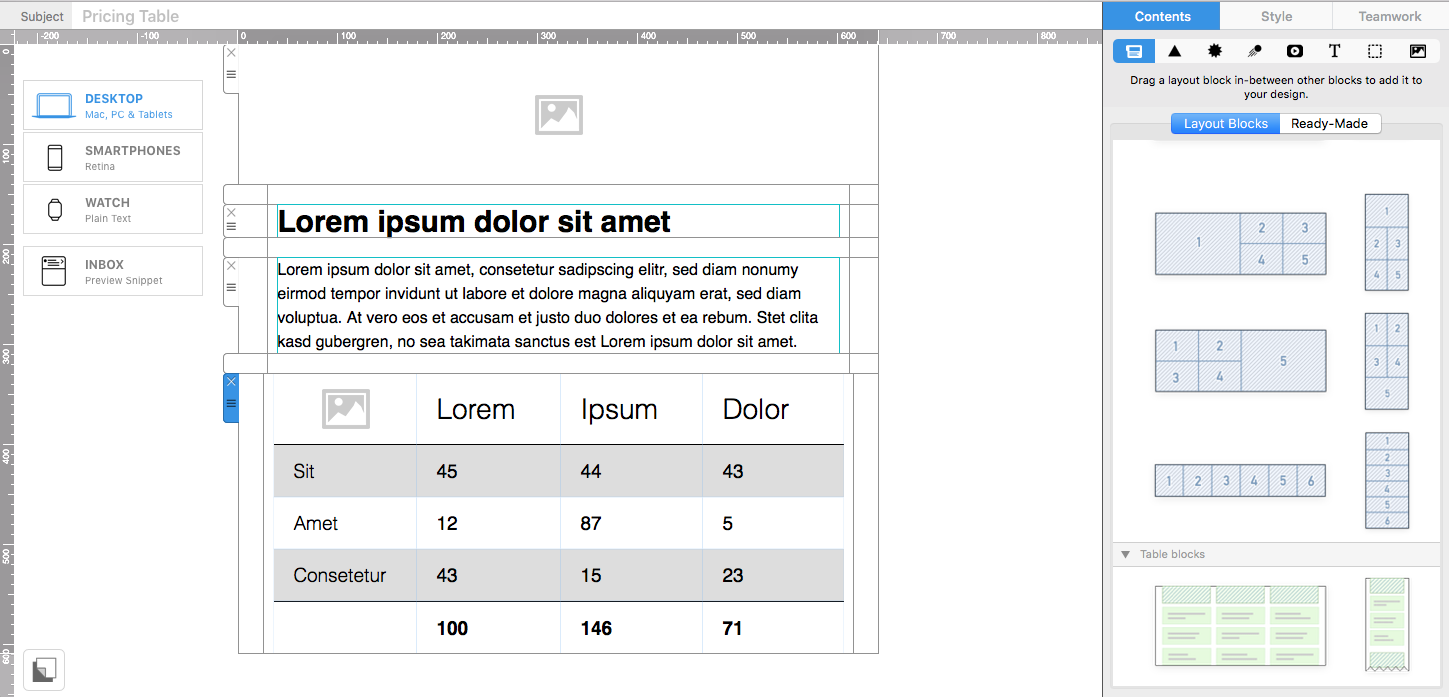Gleich wie die anderen Layoutblöcke in Mail Designer 365 unterscheiden Tabellen zwischen Text und Bilder. Du kannst feststellen, ob du die Zellen in der Tabelle mit Text oder mit Bildern füllen willst.
Bildblöcke sind durch ein Bild-Icon gekennzeichnet. Um das Format einer Zelle zu ändern, klicke auf die Zelle und gehe zu "Zellentyp."
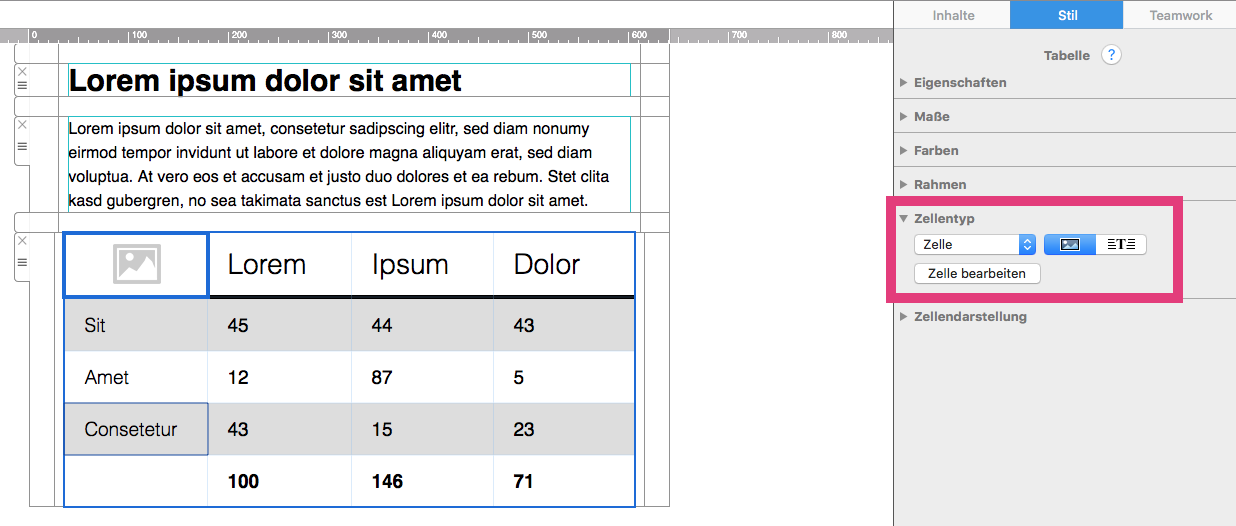
Den Zellentyp kannst du ändern, indem du die entsprechenden Icons anklickst. Text- und Bildblöcke funktionieren hier genauso wie bei regulären Layoutblöcken.
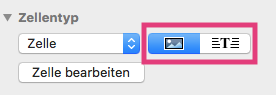
Um den Zellentyp einer ganzen Reihe oder Spalte (oder die ganze Tabelle) zu ändern, kannst du anstatt "Zelle" eine andere Option von der Liste selektieren:
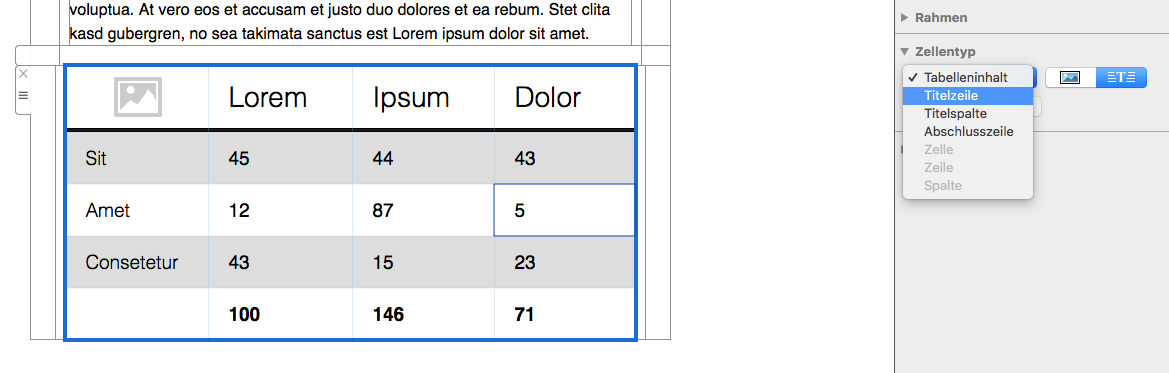
How Can We Help?