It doesn't matter if you are designing a newsletter for the latest sales campaign or a cool series of events, our greatly improved creative tools in Mail Designer will give you the inspiration you need for all your mailings. Here are 4 of our favorite new features in Mail Designer...
1. Stay sharp! How to create Retina optic for your newsletters using our creative tools
Sharpen your senses: Mail Designer keeps it in detail. Now you can create desktop and mobile newsletters which arrive crisp and clear in your recipients inbox.
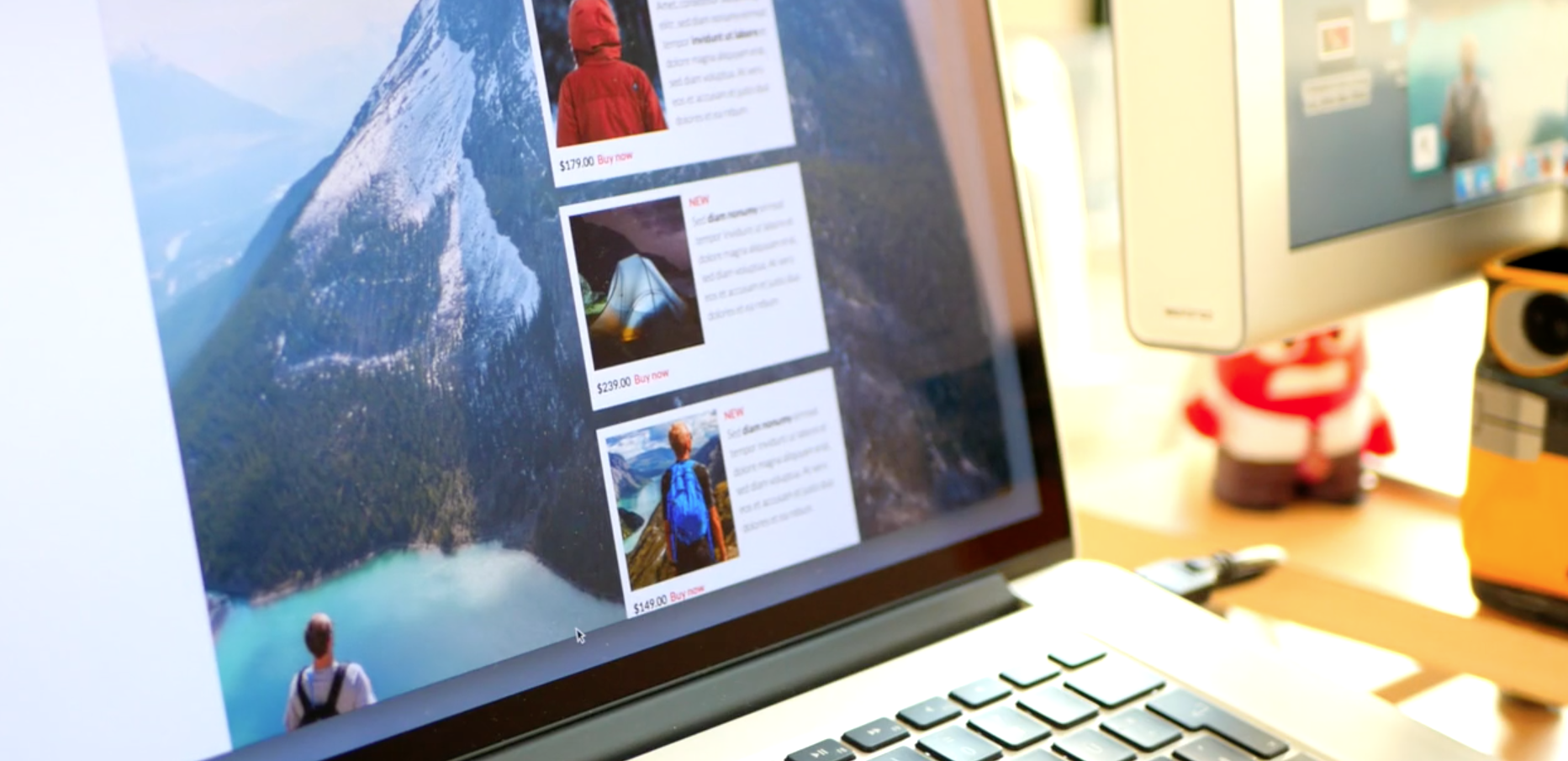
Go to File then Design Options and tick the checkboxes, Create retina images and Create retina images for desktop.
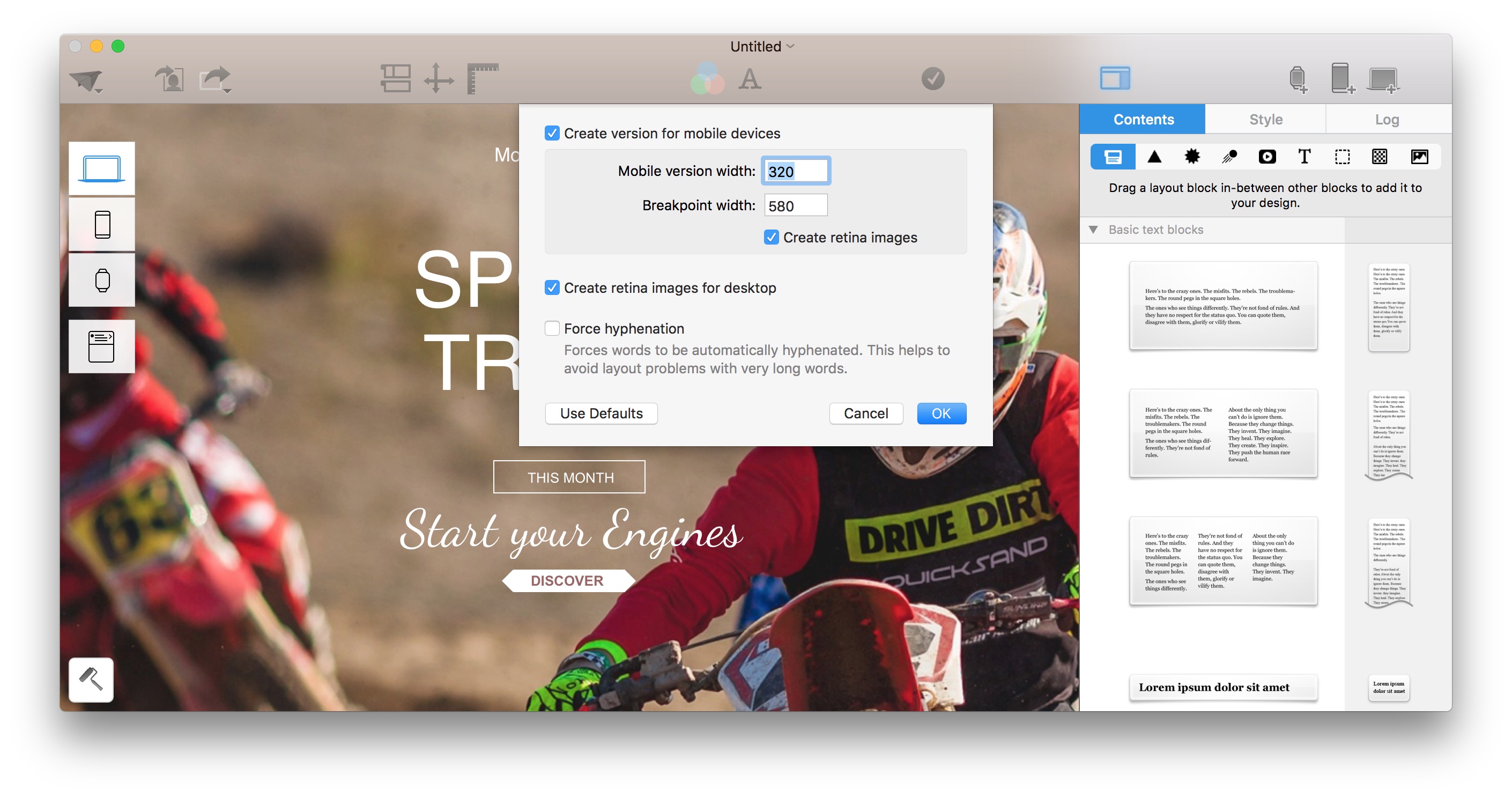 You’ll need to use high resolution pictures. Make sure to double the pixel size of picture sizes. So if your mobile design has a width of 320px, the used picture must be at least 640px wide.
You’ll need to use high resolution pictures. Make sure to double the pixel size of picture sizes. So if your mobile design has a width of 320px, the used picture must be at least 640px wide.
2. Pick up (all) the pixels! Be even more precise with our latest graphic tools
By using refined design elements, your newsletter is bound to make a great impression. Call-to-action buttons, cool layers, or self-made video placeholders - you can create all of these yourself with Mail Designer Pro. The expanded sidebar increases the ease in which you can access layout blocks, shape tools, fonts, and background pictures.
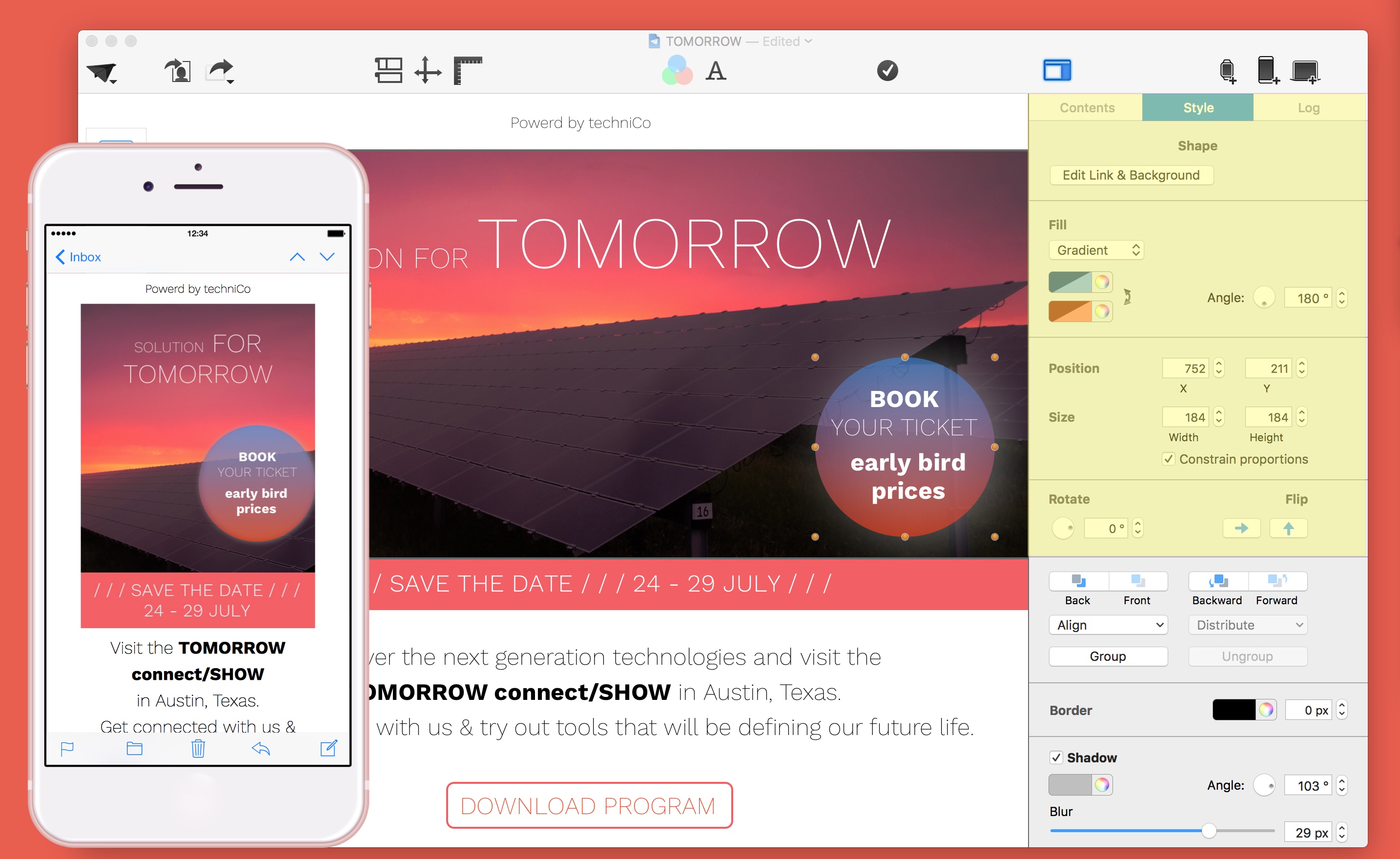
Just like with professional graphic programs, shapes can be created pixel perfectly and positioned precisely. Once you’ve created a new shape element, the exact pixel measurements are immediately seen on the sidebar.
It’s possible to regulate the desired size, pixel by pixel. Maintaining proportions is also easy by simply ticking a checkbox. Now you’ll also find the rotating and mirroring tools for your shapes, directly under the measurements.
3. How to create newsletters to “involve” your readers: freely position background graphics
Now you can give every newsletter the perfect mood. It doesn't matter if it’s an event invitation, a summer sale, or an annual update. Once you’ve found a stylish motif for your background, click the paint-roller icon on the bottom left of your screen to switch into background mode.
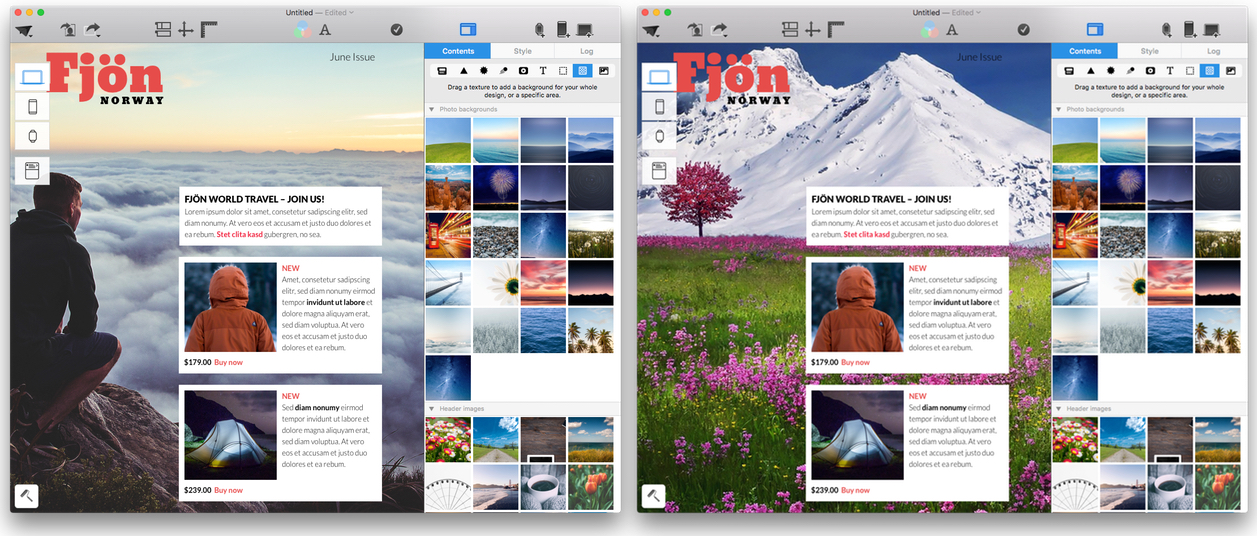 Drag your desired picture into the middle of your design template. By holding down the mouse button, it’s now possible to move the background into the best possible position.
Drag your desired picture into the middle of your design template. By holding down the mouse button, it’s now possible to move the background into the best possible position.
On the side bar on the right, you’ll find a zoom controller, which you can use to enlarge or minimize the size of your picture. It’s time to explore new horizons!
4. Winning titles: How to give your fonts more style
Web fonts are cool, but you can make them even cooler by adjusting the font weights. Now with Mail Designer Pro 3, it’s even easier to define font weights.
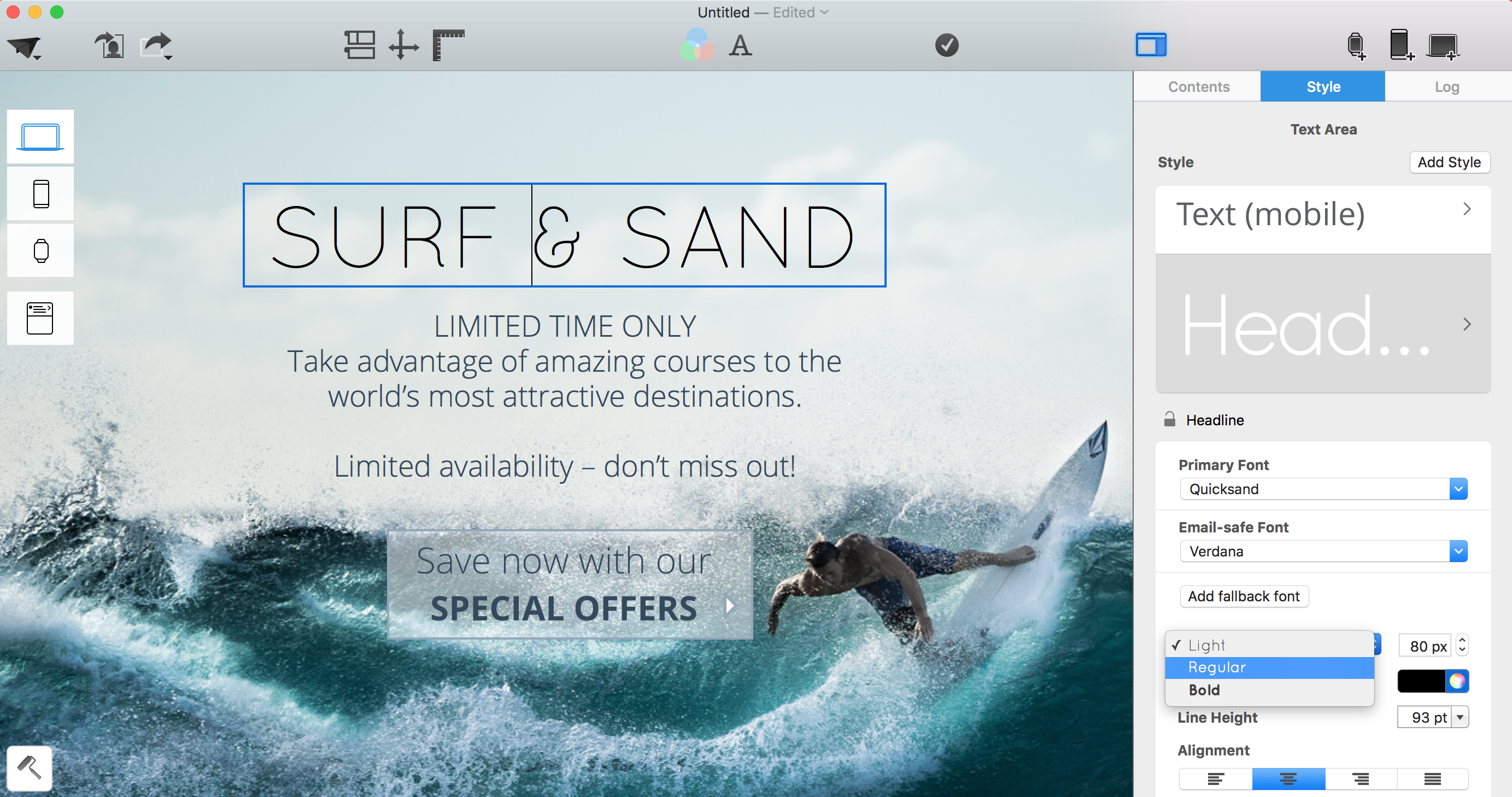
You can choose between email safe fonts, web fonts, and your own fonts. Add a new fallback font to your main fonts by clicking Add fallback font. This way you’ll be sure that a nice substitute font will be used in case your recipient does not have the chosen font in their system.
For the web fonts, there is a drop-down menu to choose available font weights. For example, It looks great when you choose a very modern, thin font weight. Try it out with the style fonts, Works Sans, Quicksand, or Josefin Slab.
Go for it! Our expanded style refill offers more than 20 brand new newsletter design ideas (in total: 70), making it easy to turn any template into your very own exciting newsletters in only 5 minutes.
You can download and test the demo here for free.
If you have any questions or comments, please contact us by clicking here.
Until next time,
Your Mail Designer team
